
Issue #1059
Volume 21 Number 13
January 26, 2024
Dear Friends,
Welcome to Cloudeight InfoAve Weekly Issue #1059. Thank you very much for subscribing and for being a part of our Cloudeight family. We appreciate your friendship and support very much! Please share our newsletters and our website with your friends and family.
If you're not getting our InfoAve Daily newsletter, you're missing out on a lot of good stuff!
It's free and it only takes a few seconds to sign up. We'd love to have you with us. Visit this page to sign up for our Cloudeight InfoAve Daily Newsletter.
![]()
Our Winter Donation Drive is underway!
This week we gladly helped dozens of people solve their computer problems by email quickly and free of charge.
Make a small donation and help us help you!
If you don't need any of our products or services right now, please help us with a donation. Even the smallest gift is appreciated. Every donation helps us to provide useful information that helps you with your computer as well as helps us to keep you safe on the Internet. We offer free help to thousands of people every year... and we offer an honest and inexpensive computer repair service too. We do everything we can to help you with your computer and keep you safe too.So if you don't need any of our products or services right now, please help us by making a donation right now.
Interested in making a monthly gift? Visit this page. Help us keep helping you!
Thank you so much for your support!
![]()

Sue has a question about Internet
speed
Hi guys, I have a question about internet
speed. I have Xfinity, I'm supposed to be getting (up to) 400 Mbps. I
ran speed tests on 3 devices phone, 2 laptops...my main laptop is HP
15-AY009DX-purchased 2017-installed RAM 6.00 GB-5.89 GB usable and
Lenovo ThinkPad Yoga 11e 5th Gen-purchased 2021-installed RAM 4.00-3.80
GB usable. The test on the phone showed over 400 Mbps, and both laptops
showed approx. 240 Mbps. The HP always tested over the 400 until about 6
or 8 months ago, I never tested the Lenovo before this. The internet on
both is slow with a lot of freezing (worse on the HP). Before I contact
Xfinity-which as we know is a nightmare. I wanted to get your opinions
or suggestions on this situation. I can have a session set up to check
everything out if you think I should. Thanks for ALL your help over the
years!
Our answer
Hi
Sue. Thanks for your long-time support and your kind words.
![]()
When I click on the three dots on the top-right or Chrome, the menu appears, but to move to a particular area, the up and down arrows go so fast that I am unable to click on anything. It never was that way before the Google Chrome update. It may just be something on my computer but thank you for your help.
Hi Margaret. You should only see a tiny down arrow key on the drop-down menu at the very bottom - as shown in the screenshot below.
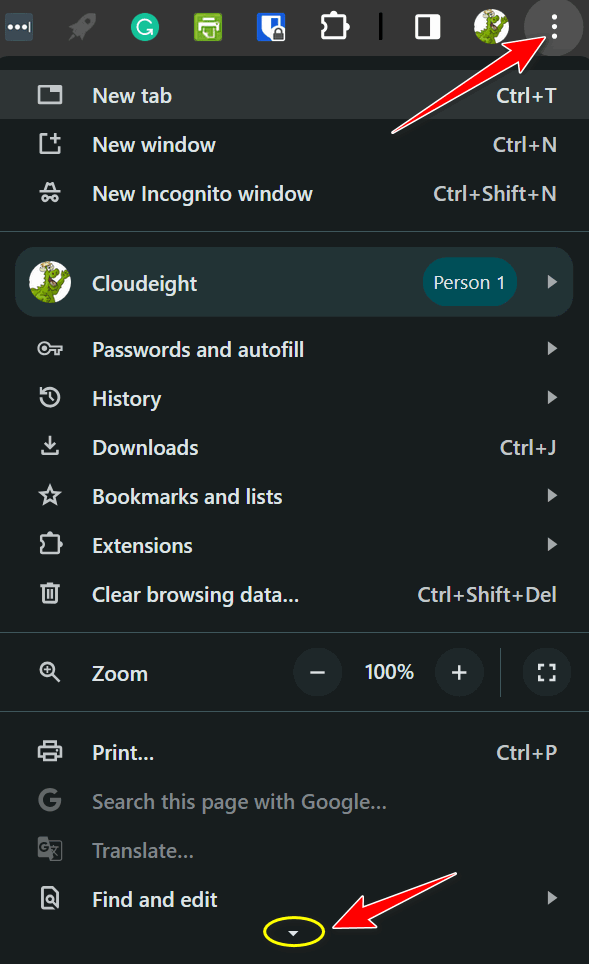
I am not sure what you mean when you say up and down arrows.
If all else fails, you can scroll up and down on the menu by using the arrow keys on your keyboard which are usually located in the bottom right corner of your keyboard. Using this method you can scroll up and down the menu one item at a time. I hope this helps you, Margaret.
---------
Margaret wrote back: "TC: Thank you so very much. I am using the arrows and it works! I also use your good tips to clean out my computer each day. Temp files, browsing history, etc. I appreciate your help. Have a Blessed Day. Margaret"
Uwe has a problematic Windows 10 Update
Hi Folks. I have
an issue with the Windows updates. I got the message that Windows is unable
to install the update. Not sure what to do. Should I just not be concerned
about it? Maybe it's not an important update. Enclosed are three screenshots
from 1-3. Could you take a look at the screenshots and give your advice on
what I should do? Thanks for your help. Uwe.
Our answer
Hi Uwe. Windows 10 Update issues are common and normally resolve
given time. It's almost impossible to fix then - although you'll find
time-consuming "fixes" all over online.. most of them don't work and can
make things worse. Your update failed on 1/9/24 which was yesterday.
Even Microsoft allows you to defer updates for 35 days - so your system
is not in danger. Most patches are proactive - patching known security
issues before they're discovered "in the wild" to be exploited ... which
normally takes months. We have found that Windows 10 update issues
normally resolve themselves in a week or two - so there is no reason to
panic. Windows error codes are mostly meaningless when it comes to
updates. So patience is what we advise.
You can, if you want, try using the Windows Update Troubleshooter by going to this page and selecting Windows 10 (that page has both Windows 11 and Windows 10 troubleshooters listed).
![]()
Hi Patricia. That does sound like a perplexing problem. I have not heard about it being a problem that a great many users are having. Here are some things you can try.
Perform a Hard Reset: A hard reset can resolve many issues. Turn off the laptop, unplug all external devices and the power cord, hold down the power button for about 15 seconds, reconnect the power cord, and turn the laptop back on.
Are you using a mouse or a touchpad? If you're using a mouse make sure it's working correctly and its batteries are charged. If you're using a touchpad, try using a mouse. If you don't have one, you can buy an inexpensive corded USB mouse for around $10. If you use a mouse make sure the Touchpad is turned off. Type Touchpad in the taskbar search and press Enter. When you see Touchpad settings appear. Toggle the Touch On/Off switch to Off.
Update touchpad drivers
1 Open Device Manager. Windows key + X to open the hidden Start menu and click on Device Manager.
2 To find touchpad devices, select Human Interface Devices or Mice and other pointing devices, then right-click the device you'd like to update.
3 Select Update Driver.
Reinstall touchpad drivers
1 Right-click the name of the device, then select Uninstall device.
2 Select Uninstall and then restart your PC.
3 Windows will attempt to reinstall the driver.
Some laptops have a physical key that disables the touchpad to prevent accidental touches. Look for a key with a touchpad icon on your keyboard and press it to toggle the touchpad on or off.
If your laptop has a numeric keyboard you can use it to move your cursor (mouse pointer). To turn on "Use your keyboard to control your mouse", type ACCESSIBILITY MOUSE in the taskbar search & press Enter. Toggle the switch next to the Mouse keys to On. Leave the rest of the settings at default. Press the Num lock key to use your numeric keyboard to move your cursor. If your cursor freezes when trying to change your PIN press the Num Lock key and use the Numeric keypad to move your cursor.
Run SFC and DISM scans to fix any corrupted or missing Windows files. See this page for a tutorial.
![]()
We've helped hundreds and hundreds of you with your computers since we started our Cloudeight Direct Computer Care Service! If you're having computer problems - we CAN help you!
We all know that sooner or later our computers are going to start having problems. We can help you with any computer need -- from diagnosing and fixing Windows problems - to setting up a wireless network for you - to safeguarding by creating an image-based backup (the only kind that really works when you really need it to work) - to cleaning up your computer and optimizing it -- and more. We can do almost anything you need done and we guarantee our work - you're either satisfied or we'll refund your money.
We connect to your computer and fix it while you watch
We will connect to your computer via the Internet and fix any problems you may be having. You can watch us work and chat with us while we do. If you have any computer questions you'd like to ask we'll be glad to answer them for you. We don't just fix your computer, we explain what we're doing and why we're doing it and we are right there with the entire time. Since we've started we've helped hundreds of you with your computer problems and we've received dozens of referrals and testimonials from our readers and customers.
We offer many other computer services too! If you have a problem with your computer - we can fix it!
Get more information about Cloudeight Direct Computer Care and or get your repair keys here.
![]()
George wants to transfer files from one
computer to another
I couldn't locate your write-up on how to
transfer info from old to new computer. Could
you give me a link?
Our answer
Hi George. We'll do better than that. We'll
give you a quick summary and a link to a
more detailed article about transferring
files.
Here is the way we recommend to transfer
(copy) files/folders from one computer to
another.
1. First you’ll need an external hard drive.
An inexpensive 1 terabyte would be adequate
for this. You can buy one from Walmart, Best
Buy, Amazon, etc. for around $50
2. Plug the external drive into a USB port
on your old computer and copy the entire
C:\Users\Your Username folder to the
external drive. If you are not sure of your
account username, open a Command Prompt
(type COMMAND in the taskbar search and
press Enter). Type WHOAMI and press Enter.
And, as promised, here is the link to the complete article about transferring files from one computer to another.
![]()
All my folders (labels) in Gmail disappeared. All the labels are turned on but still nothing changes.
Our answer
Hi Roger. Let's try the easiest
solution first.
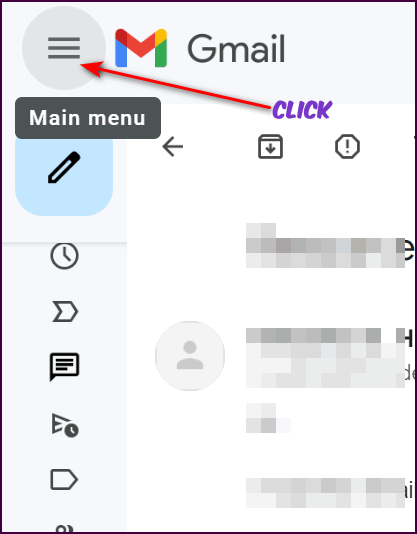
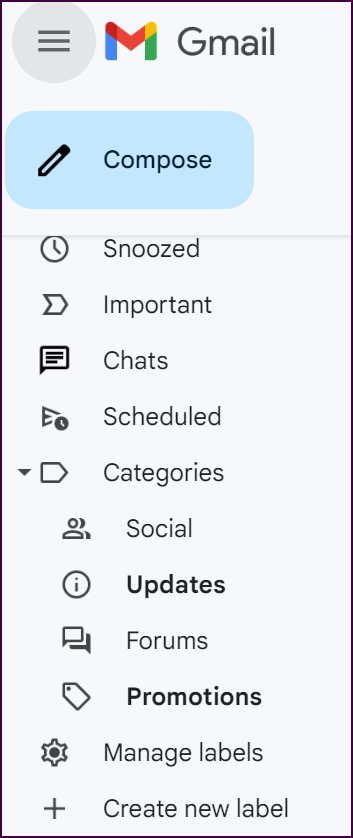
Allen is looking at changing computers and comparing laptops to iPads
It is time for me to make some changes to my computing. When I started looking around I looked at laptops but also iPads. Computers looking good but iPads are looking good also. I was wondering if you have any history with iPads, If I need help, do you work with iPads? Thanks again for all your help. Allen.
Our
answer
Hi Allen. I
don't have an iPad but I've used one (my
granddaughter has one). I do own a Samsung
tablet. There's hardly any difference
between an iPad and an Android tablet as far
as how they work. They're fine for checking
email. reading, browsing the web, etc.
But you can't do any multi-tasking and the
kinds of things you can do on a tablet are
limited. Unless you get one with a keyboard
that you can attach, you can't do much
typing on the onscreen keyboard. And if you
get an iPad with a keyboard attached, you
would have been further ahead to get a
laptop, many of which have full-sized
keyboards. Small laptops are more useful
than tablets. I would go with a laptop. For
what an iPad + keyboard costs, you
could buy a very nice Windows laptop.
Also, we don't offer repair or help services
for iPads.
This is just my opinion, of course.

Now available: Reg Organizer 9.311
If you purchased or renewed Reg Organizer through Cloudeight within the
last 12 months, you're entitled to a free version upgrade to Reg
Organizer 9.31. Works great with Windows 10 and Windows 11!!
Save $14
on Reg Organizer right now!!
Reg
Organizer - A Swiss Army Knife of Windows Tools - Works Great on
Windows 10 and Windows 11!!
![]()

How to Change
Your Browser’s Default Search Engine
Windows 10/Windows 11 & Chrome, Edge, or
Firefox browsers
In this tip, we’ll show you how to change the default search engine on the desktop (Windows) versions of the three most popular browsers, Google Chrome, Microsoft Edge, and Mozilla Firefox.
Surprisingly, for those of you who like DuckDuckGo, Chrome, Edge, and Firefox it is easy for you to make DuckDuckGo the default search engine instead of Google or Bing. This is not a recommendation to use DuckDuckGo – we are just showing you that DuckDuckGo is an option in Chrome, Edge, and Firefox.
OK, ready? Here’s how to change your default search engine in the three most popular browsers.
Google Chrome
To change the default search engine in Google Chrome, follow these steps:
- Open Google Chrome.
- Type or copy & paste
chrome://settings/search
in the address bar and press Enter.

- Scroll down to the “Search engine” section and click on the down arrow to the right of “Search engine to be used in the address bar”.
- \

- In the “Search engines” list, click on the search engine you would like to use as your default engine when you search from the Address bar. (See screenshot above”
- Next, click on “Manage search engines and site search”
- Under “Search engines” click the 3
horizontal dots to the right of the search
engine you want to use and click “Make default”
(see screenshot below):

- Close the “Settings” tab and your new default search engine will be used from now on.
Note: If you don’t see the search engine you want to use in the list, you can add it by clicking on the “Add a new search engine” button and following the on-screen instructions.
Microsoft Edge
- Type or copy & paste
edge://settings/search in the address
bar
.
- Scroll down the page until you find “Search
engine used in the address bar”. \

- Next, click the little down arrow (see screenshot above) and choose whichever one you want. The default choices are Yahoo, Google, and DuckDuckGo.
- You can add more search engines if you want but those choices should be enough to get you started.
Mozilla Firefox
- Type or copy & paste
about:preferences#search in the Firefox
address bar.

- Under “Default Search Engine” click the down
arrow next to the current default search engine
(see screenshot below)…

- Select the search engine you want to set as
your default from the menu that appears.
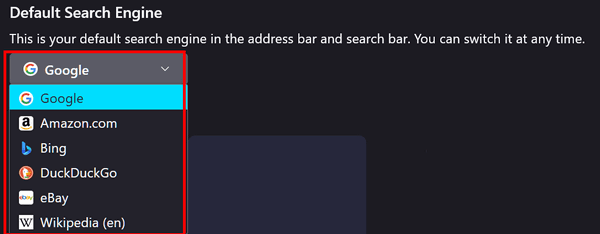
- After you make your choice the search engine you chose will be your default.
- As with Chrome and Edge, Firefox allows you to add more search engines to the list of search engine choices.
And now you know how to change the default search engine in your favorite browser.
![]()
The Windows
Logo Key Plus 9 Useful Windows Key Shortcuts
Windows 10 & Windows 11
The Windows key (more correctly called the Windows logo key) when used in combination with a letter (or symbol or number) on your keyboard is called a Windows key shortcut.
The Windows key or Windows logo key looks like this:

For those of you who don't know, the Windows key is generally located on the bottom row of your keyboard between the Ctrl key and the Alt key. On laptops, it is usually located between the Fn key and the Alt key.
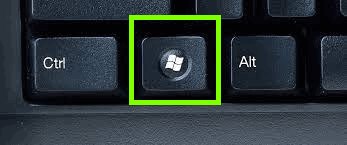
Above: Windows logo key location on desktops or
all-in-ones. Below: Windows logo key
location on laptops.
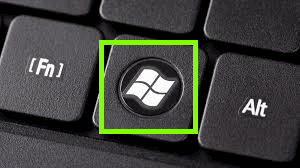
Here are some Windows logo key shortcuts we hope you'll find useful.
1> A quick way to search
Press the Windows logo key + S to open the search box. You can search your computer or the web from Windows Search for people, email, and files in local and shared sites, or from the web.
2> Quickly access Widgets (Windows 11
only)
Press the Windows logo key + W
to go right to your widgets board.
3> Take a screenshot
Press the Windows logo key+ Shift + S to capture all or part of your screen or any image, then save and share.
4> Access Clipboard History
Press the Windows logo key + V to save recent copied or cut items on the clipboard so you can paste them into other apps or sync across devices. (Windows Clipboard History must be turned on - see this page to learn more.)
5> Express yourself with Emoji
Press the Windows logo key + period (.) to search for images, symbols, or icons to express emotions or communicate playfully without words. You’ll find kaomoji and GIFs here too! (●'◡'●) 😎🥵😹💂♀️👩⚖️🍟🍔
6> Speak instead of type
Press the Windows logo key + H to use speech recognition to convert spoken words into text anywhere on your PC. Requires that you have a microphone and that it is set up and ready to use.
7> Minimize all open apps on your desktop and quickly bring them back again.
Press the Windows logo key + D to quickly minimize all your open apps so you can get to your desktop. Press them again to bring everything back.
8> Quickly lock your screen
Press the Windows logo key + L to quickly lock your screen so others can’t access your PC (assuming you use a password, PIN, etc.
9> Quickly change settings
Press the Windows logo key + A to get to
commonly used settings like volume, brightness, and
Wi-Fi. Find your Accessibility settings here, too.
One more thing...
If you're using Windows 11, when you press the Windows logo key plus the period key (.), you can access keyboard symbols, GIFs, and more.

![]()
Customize the Windows 11 Start Menu
Windows 11
Most people loved the list-style start menu from Windows XP, Windows Vista, and Windows 7. But Windows 8, with its large tiled menu, was a flop, and Windows 10 tried a hybrid of Windows 8's tiles and Windows 7's program list menu.
Still, many folks opted out of the Windows 10 menu and installed ClassicShell, OpenShell, or one of the many other apps that made Windows 10's Start menu look a whole lot more like the Windows 7 Start menu.
Then, along came Windows 11, with its version of a hybrid menu which we rather like, but some people don't. But you can customize the Windows 11 Start menu and make it quite functional and more the way you want it.
Get an alphabetical Start menu showing a list of all installed apps
First, you can easily find an alphabetical "List" style menu by clicking on "All apps" in the top-right corner. This shows all of your installed apps/programs in an alphabetical list.

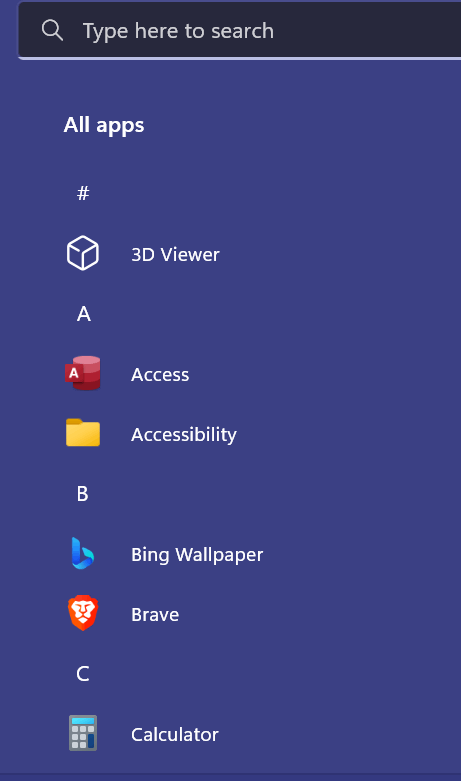
Customizing the Windows 11 Start menu
Besides displaying your installed apps and programs in the old tried-and-true alpha listing, the Windows 11 Start menu is very customizable. Here are some things you can change...
Here are some of the things you can do to customize the Windows 11 Start menu.
What a drag it is ...
The Windows 11 Start menu does not show your apps and programs in alphabetical order. You can drag them into any order you want them. If you're like us you'll want the programs you use most at the top. So drag the app/program icons around to further customize the Windows 11 Start menu.
Make it just the way you want it
Right-click on the Start menu, to access "Start settings" which will give you a lot of control over how the Windows 11 Start menu looks and works.
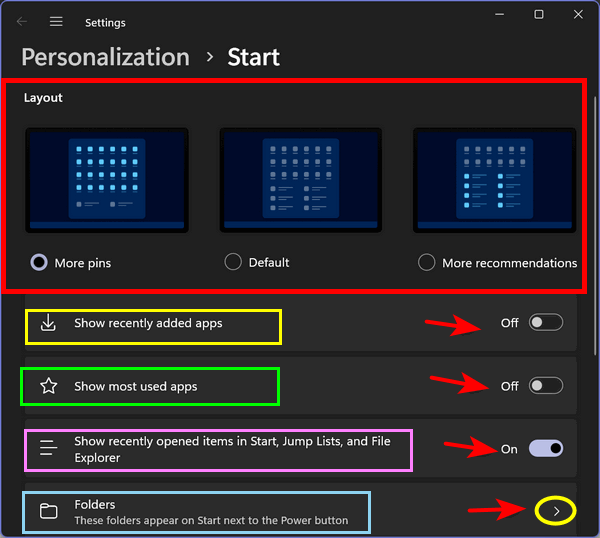
In the screenshot above, you can see that you can opt to see more apps/programs on the Start menu (More pins), Default (default pins & recommendations), and "More recommendations". If you're like us, you'll want to choose the "More pins" option to display the most installed apps and programs.
More Ways to Customize the Windows 11 Start Menu
Choose which folders appear along the bottom of the Start menu by turning the switch next to them "On" to show that particular folder and "Off" to hide it.
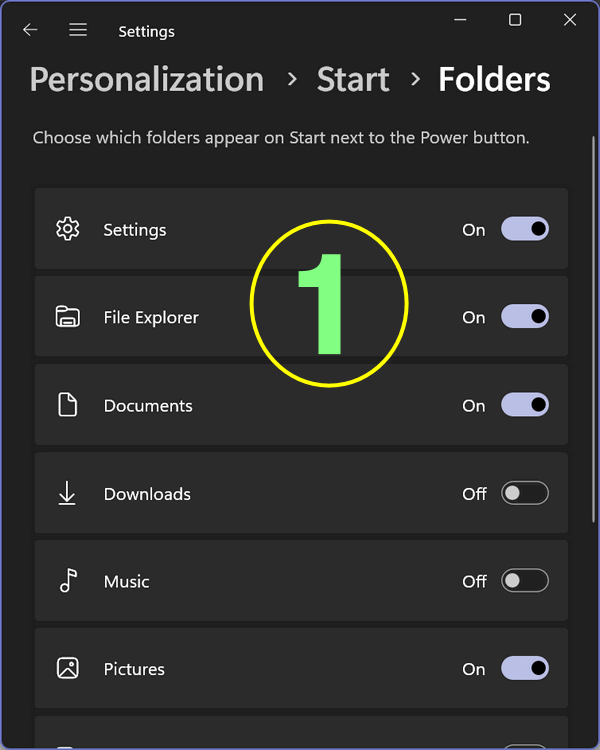
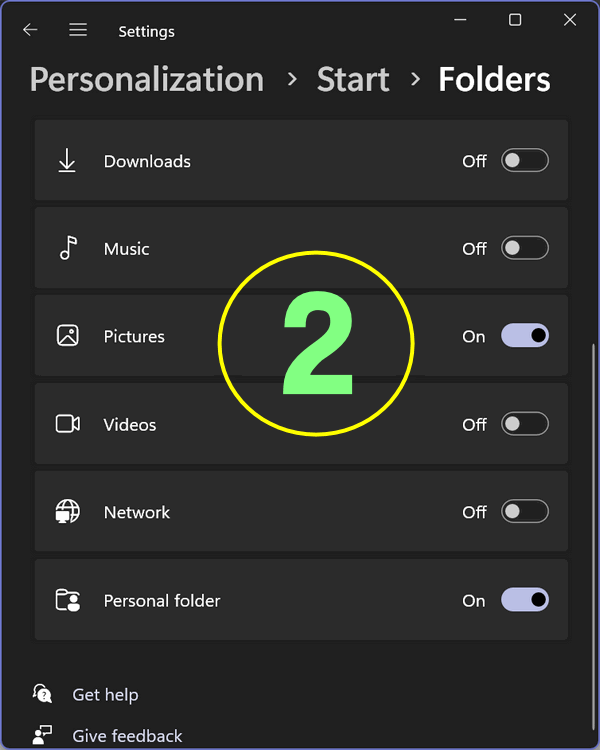
The folders you've turned on will show up as icons along the bottom (right side) of the Start menu as you can see in the screenshot below. Your username will appear at the bottom left.
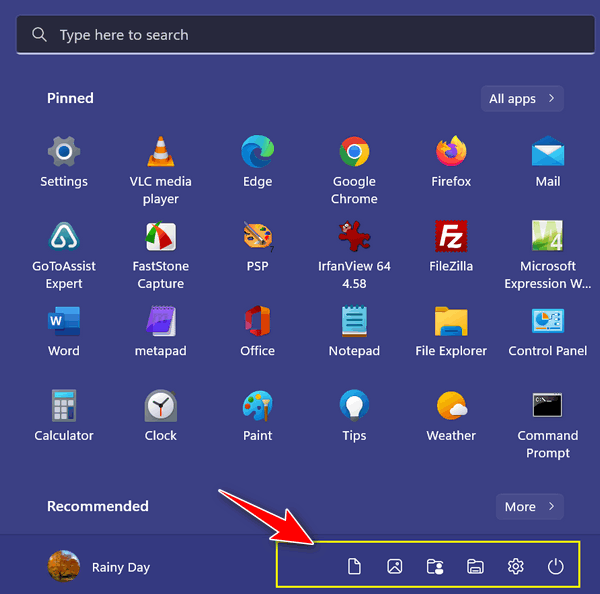
Oh, and one more thing...
If you want to customize the color of your Start menu... just click on "Changing Start menu color" or just go to Settings >Personalization > Colors
 \
\
Still don't like the Windows Start Menu?
And if, after all of this, you still find yourself yearning for a Windows 7 or Windows 10-style Start menu, see this post.
Want more tips, tricks, and information??
We have thousands of Windows tips, tricks, and more on our InfoAve website.
Subscribe
to our free InfoAve Daily newsletter.
![]()
We've helped hundreds and hundreds of you with your computers since we started our Cloudeight Direct Computer Care Service! If you're having computer problems - we CAN help you!!
We all know that sooner or later our computers are going to start having problems. We can help you with any computer need -- from diagnosing and fixing Windows problems - to setting up a wireless network for you - to safeguarding by creating an image-based backup (the only kind that really works when you really need it to work) - to cleaning up your computer and optimizing it -- and more. We can do almost anything you need to be done and we guarantee our work - you're either satisfied or we'll refund your money.
We connect to your computer and fix it while you watch
We will connect to your computer via the Internet and fix any problems you may be having. You can watch us work and chat with us while we do. If you have any computer questions you'd like to ask we'll be glad to answer them for you. We don't just fix your computer, we explain what we're doing and why we're doing it and we are right there with the entire time. Since we've started we've helped hundreds of you with your computer problems and we've received dozens of referrals and testimonials from our readers and customers..
We offer many other computer services too! If you have a problem with your computer - we can fix it!!
Get
more information about Cloudeight Direct Computer Care and/or get your
repair keys here.
![]()

41 Facts That Will Surprise Most Intelligent People + A Cloudeight Site Pick
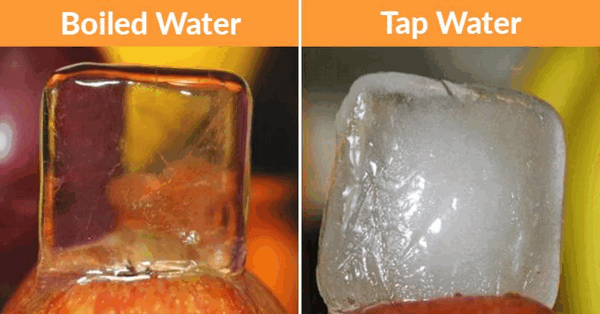
Our site pick today is a page on a website and also the website itself. I am always fascinated by things I think I know but don’t. Here are some examples of what today’s site pick has to offer.
A strawberry is not a berry, but a banana is a berry.
Mosquitoes have killed more humans than all wars in history,
In an average lifetime, a person will walk the equivalent of 5 times around the equator,
The naked mole rat is immune to cancer and can live with almost no oxygen.
An average adult contains 7 quintillion joules of potential energy (or, 30 hydrogen bombs).
That’s only 5 of the 41 facts most intelligent people don’t know. I didn’t know any of those five and only a few of the 36 other facts on our site pick and page pick today.
We’re going to share the intro to the site/page right now and then come back and tell you more about the website itself.
41 Facts About the World That Will Surprise the Most Intelligent People
Nowadays, anyone with a Wi-Fi connection has the world at their fingertips. Literally. Thanks to Google and other sites like it, you can know basically everything in and about our world. But, in reality, there are still countless mysteries in the world that are still unsolved. But that said, countless mind-blowing facts about the world also exist! So, we’ve compiled 41 worldly facts that are sure to make even the most intelligent and knowledgeable person wide-eyed and surprised – and here they are!
But not quite yet folks. 41 Facts About the World That Will Surprise the Most Intelligent People is but one page – an introduction if you will – to a great site full of fascinating articles called “The Hearty Soul”. Here is just a small sample of the dozens of interesting articles you’ll find when you visit “The Hearty Soul”.
15 Unhealthiest Drinks On the Planet (+ 7 Healthy Alternatives)
Cancer Deaths Are Declining, but Troubling Rise in Colon and Breast Cancer in Young Adults, Report Says
Your Bottled Water is Filled With ‘Nanoplastics,’ New Study Reveals
15 Changes In Your Health You Should Never Ignore
Memories Of Music Cannot Be Lost During Various Stages Of Alzheimer’s Disease
6 Reasons We’re Fatter Than 30 Years Ago, It’s Not Only Food Or Exercise…
So after you get done reading “41 Facts About the World That Will Surprise the Most Intelligent People“, you’ll want to visit the main site called “The Hearty Soul“.
41 Facts About the World That Will Surprise the Most Intelligent People
![]()
We gladly help everyone who writes every day by answering their questions and helping to solve their computer problems. Please help us continue to do that!!
Make a small donation and help us help you!!
If you don't need any of our products or services right now, please help us with a donation. Even the smallest gift is appreciated. Every donation helps us to provide useful information that helps you with your computer as well as helps us to keep you safe on the Internet. We offer free help to thousands of people every year... and we offer an honest and inexpensive computer repair service too. We do everything we can to help you with your computer and keep you safe too..So if you don't need any of our products or services right now,, please help us by making a donation right now.
Interested in making a monthly gift? Visit this page.
Thank you so much for your support!
![]()

Scammers Keep
On Exploiting Senior Citizens
We’ve been doing computer repair work
since 2011. In the past 13 years, we have worked
on thousands of computers and we’ve seen and
heard just about everything. All too frequently
we’ve seen computer repair services ripping off
senior citizens.
Far too often we have
learned of people paying hundreds of dollars for
unnecessary computer work that didn’t fix
anything. Far too many times we have helped
people who were frightened by some computer
repair crook who told them that their computer
was corrupted, infected, or “hacked”. We see
now, more than ever, companies that most
consider legitimate preying on and scaring folks
with the “dark web” threat, knowing full well
that most people don’t know much at all about
the dark web. Nothing frightens people more than
the unknown.
We’ve watched dishonest
companies prosper; we’ve seen crooks become
wealthy. We’ve seen people scared into spending
hundreds of dollars unnecessarily by one tech
support scam or another.
Here’s a
disturbing article...
Read the rest of this essay here.
![]()

THE ONLY CLOUDEIGHT-ENDORSED EMAIL PROGRAM
OE Classic is the only Cloudeight Endorsed Email Program - Very Similar to Windows Mail & Outlook Express!!
If you're looking for an email program that feels familiar and works much like Windows Mail & Outlook Express, OE Classic might be exactly what you've been looking for!!

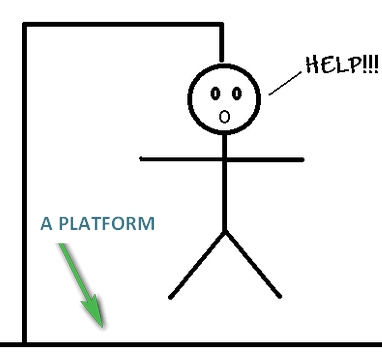 What
is a platform?
What
is a platform?
Day after day, week after week, I manage to escape the noose that EB has prepared especially for my neck. She has the platform built and the knot tied. So when people ask her if she's going to tie the knot, she tells them she already has. She ties a good noose, no doubt about that. The problem is, I'm not too happy about for whom the noose tolls, or looking out the window and seeing the platform she has built to hasten my demise. I'm not a young man, folks, but I'd like to live out my years, not have them cut short by an angry EB wielding a noose!
Anyway, all this, I'm sure, is quite educational for you, but it has nothing to do with computers, and many of you are thinking this newsletter doesn't either. But I beg your collective pardon!
A platform is more than a gallows -- a place where EB tries to lure me. A platform, in computer terms, means an Operating System. Why don't they just call it an operating system? I don't know, but I'll ask EB after she's taken her tranquilizer. We don't just call it The Internet or The Web. Why do they call it "The Cloud"? It's for the same reason we call round York peppermint patties "candy bars" when they're not bars at all.
So when geeks and yuppies ask you what platform you are running, tell them Windows 11 -- or whatever. Of course, they'll scoff at you because you're supposed to say "EYE OH ES ELEVEN", or "LINUX WATERMELON" or Aunt Droid, or one of those non-Windows platforms, err I mean operating systems.
But fear not, folks, Bill Gates is returning to Microsoft and he's a visionary -- he'll make Windows cool again so that yuppies and geek types don't scowl at you when they ask you what platform you're using and you say Windows 10 or Windows 11 -- that would confuse them and have them running back to peruse the blogs thinking they missed something.
A platform, in computerese, simply means the operating system. A platform in EB-ese means a gallows. Take your pick! I'm sure by now you wouldn't mind if EB strung me up for grammatical crimes and misdemeanors.
![]()

Sales of the following
products and services help support our newsletters, websites, and free
computer help services we provide.
Cloudeight Direct
Computer Care: Always
a great deal. Cloudeight Direct Computer Care is like having PC
insurance. Get more
information here.
Emsisoft
Anti-Malware: Emsisoft is the only Cloudeight-endorsed and
recommended Windows security program. It provides users with a complete
antivirus, antimalware, anti-ransomware, and anti-PUPs solution. We
offer single Emsisoft licenses and multi-computer licenses at discount
prices. Also, we offer our exclusive Emsisoft with Cloudeight
installation & setup. Get more information here.
Reg Organizer: Reg
Organizer is the Swiss Army Knife of Windows tools. It's far more than
just a registry optimizer and cleaner - it's a Windows all-in-one
toolkit. Reg Organizer helps you keep your computer in tip-top shape
and helps you solve annoying Windows problems. Reg Organizer works
great with Windows 10 and Windows 11!! Get more information about Reg
Organizer (and get our special discount prices) here.
Windows 10 Customization: Make Windows 10 look and work the way you want it to. Learn more.
MORE IMPORTANT STUFF!!
Your InfoAve Weekly Members' Home Page is located here.
Help us Grow! Forward this email newsletter to a friend or family member - and have them sign up for InfoAve Weekly here!
Get our free daily newsletter! Each evening we send a short newsletter with a tip or trick or a computer-related article - it's short and sweet - and free.. Sign up right now..
We have thousands of Windows tips and tricks and computer articles posted on our Cloudeight InfoAve website. Our site has a great search engine to help you find what you're looking for too!! Please visit us today!
Help us by using our Start Page. It costs nothing, and it helps us a lot.
Print our Cloudeight Direct Flyer and spread the word about our computer repair service! If you want to help us by telling your friends about our Cloudeight Direct Computer Care service, you can download a printable flyer you can hand out or post on bulletin boards, etc. Get the printable PDF Cloudeight Direct Computer Care flyer here.

We'd love to hear from you!!
If you have comments, questions, a tip, a trick, a freeware pick, or just want to tell us off for something, let us know.
If you need to change your newsletter subscription address, please see "Manage your subscription" at the very bottom of your newsletter.
We receive hundreds of questions for possible use in IA news. Please keep in mind we cannot answer all general computer questions. We try to personally answer as many as we can. We can only use a few in each week's newsletter, so keep this in mind. If you have a support question about a service or product we sell, please contact us here.
Subscribe to our Daily Newsletter! Get computer tips & tricks every night. Our daily newsletter features a computer tip/trick or two every day. We send it out every night around 9 PM Eastern Time (USA). It's short and sweet, easy to read, and FREE. Subscribe to our Cloudeight InfoAve Daily Newsletter,

We hope you have enjoyed this issue of Cloudeight InfoAve Weekly. Thanks so much for your support and for being an InfoAve Weekly subscriber.
Have a great weekend!
Darcy & TC
Cloudeight InfoAve Weekly - Issue #1059
Volume 21 Number 13
January 26, 2024
Not a subscriber? Subscribe to our FREE Cloudeight InfoAve Weekly Newsletter here.

"Cloudeight InfoAve Weekly" newsletter is published by::
Cloudeight Internet LLC
PO Box 733
Middleville, Michigan USA 49333-00733
Read our disclaimer about the tips, tricks, answers, site picks, and freeware picks featured in this newsletter.
Copyright ©2024 by Cloudeight Internet


