Access Other Email Accounts With Gmail
![]() All computers, tablets, and smart phone users with a Gmail account
All computers, tablets, and smart phone users with a Gmail account
Did you know you can receive email from up to 5 of your other email accounts with one Gmail account? And you can also send from your Gmail account using your other account(s) as the “Reply to” address. Not only is this a good way to keep all of your email accounts in one place, but we think Gmail’s spam filters are the best and most accurate anywhere.
It’s really easy to set up Gmail to check mail from your other accounts, and it makes a lot of sense for a lot of you who have multiple accounts. If this sounds good to you, here’s how to get started.
1.Login to your Gmail account, click on Settings (it looks like a little gear in the top right corner of Gmail).

2. Now click “Settings ”.

3. In Settings click on “Accounts and Import”. Next choose “Add another email address you own” (this is about half-way down on the page).
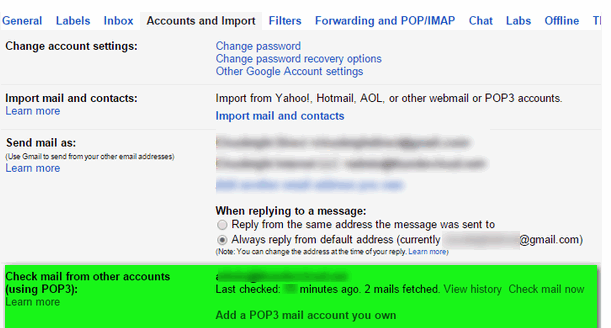
Gmail makes it an easy 2-step process to configure a POP3 mail account. In the first step Gmail will ask you for the email address you want to add. In the next step, you’ll be asked for the password and the POP3 server address for the account. All this information is already available in your Outlook Express, Windows Mail, Windows Live Mail (or other email program). Just look in your account settings. Once you’ve added the required information, click Add Account and Gmail will attempt to retrieve messages from your the account you added. If everything is set up correctly, messages from your other account will appear in your Gmail account. You’ll be able to reply to them using that account’s address, or with your Gmail account address.
If you choose to add pop accounts to Gmail, you’ll also get the ability to back up your old messages. To do this, go to Settings (in Gail), and click Forwarding POP and IMAP. In the POP Download section select either Enable POP for all mail (this will download everything) or Enable POP for all mail that arrives from now on. You can choose to keep or delete mail from the server after it’s been downloaded. If you want to use Gmail to backup you Outlook Express/Windows Mail/Windows Live Mail, etc. messages, do not select “Delete mail from the server….” option. Your email client is most likely already set up that way. So always check your email with Gmail first, then your email program. If you check it with your email program first, the messages will be deleted from the server after you download them – and they’ll be nothing left for Gmail to download – hence you won’t have a copy of all messages on Gmail as a back up.
If you need help setting up Gmail in your email program, click the “Configuration Instructions” link to find out how to set up your favorite email program for Gmail. It’s pretty easy to do; Gmail’s instructions are very clear and easy to follow.
We highly recommend that you choose a strong password for your Gmail account, or any account you set up online. Using weak passwords is the number one reason for data theft. Most people, when they’re password has been guessed called it being hacked, but hackers don’t bother with individuals – they’re after corporations, banks, governments, etc., not small potatoes like you and like me. So use a strong password for your Gmail account(s) and all other online accounts. Don’t make it easy for thieves to steal your important data.
One more thing: Not only can you access your ISP mail accounts with Gmail, you can set up Gmail to retrieve messages from Outlook.com (email addresses ending in Outlook.com, Hotmail.com, MSN.com, Live.ca, or Live.com) or Yahoo Mail. All you need are the server settings (available from Outlook.com and from Yahoo). Keep in mind, we still strongly recommend you don’t use Yahoo Mail as the security is questionable (in our opinion).
Don’t Forget!

Cloudie’s Birthday Sale – Pay What You Like
For the first time ever, we’re giving you a chance to choose the price you pay for the following Cloudeight products & services:
- Cloudeight Direct Computer Repair – Single Key
- Cloudeight Direct Computer Care Season Ticket – Computer Care for one full year.
- Thunderbird Email Installation and Setup
- Emsisoft Anti-Malware installation, setup and one-year Emsisoft license
- Don’t need anything? Please help us with a donation.
Hurry, Hurry, Hurry! Step right up and help us celebrate Cloudie’s 16th Birthday and Pay What You Like!
Limited time only.


Thank you so much for the information I do visit a few of the sites listed So did change my password for those sites. You suggested to change passwords every 3 to 6 months So should I still so that even though I use LastPass word manager? Thank you Sue