We have over 100,000 folders on our computers. We have multiple drives. So if we have something important we need to access and it’s buried in K:\ backups\digital photos\autumn\2005\family\October\New England\ – to get there, the usual way, takes a lot of clicking. Right? Right! And while it’s true, Windows Vista and Windows 7 users can add any folder to their “Favorites” and it will appear on the left edge of Windows Explorer, if you have a lot of favorite folders – you’re going to have a mess. It’s true. If you only have two or three favorite folders and you’re using Vista or Windows 7, you probably don’t need our freeware pick this week.
But if you have a lot of folders you need to access often – or if you’re a Windows XP user, you need our freeware pick of the week because, well, because you’re going to be amazed at how easy you can access every one of those folders you need to access frequently. All you have to do is right-click, choose Folder Guide on the menu, and go directly to any of the favorite folders you’ve added.
Would you like to see a picture? OK, good idea. A picture sayeth a thousand words, and frankly we’re tired of typing – it’s been a long day!
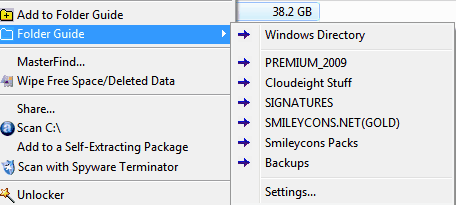
See, we’ve added some of our most often used folders to Folder Guide. If we wanted to access say Backups, we just click on “Backups”. We’ll have you know that the folder “Backups” is located at K:\ 2011\Stationery Files\Backups\Backups1. It’s a lot easier for us to access that folder using Folder Guide than it is to click “Computer”, click “K”, click “2011”, click the “+” to expand the folder, click “Stationery Files”, click “Backups” then click “Backups1”. You get the idea.
You say you don’t have a lot of folders? You should! Organizing your files, images, digital photos, backups, music, documents into folders and sub-folders is how you keep your computer organized. Having files scattered in the root of any drive is not only sloppy, it’s disorganized. And worse, if Eightball came to your home and looked at your computer and saw all those “loose” files in the root of your C:\ drive, she’d laugh. You don’t want her laughing at you do you? Of course you don’t. And you can’t just throw a bucket of water on her to make her go away either – she doesn’t melt.
Anyway, It’s simple to add any folder to your Folder Guide favorite folder list. And, anything you add to the Folder Guide list, shows up when you right-click on any folder. You can add favorite folders to Folder Guide by right-clicking the folder you want to add and choose “Add to Folder Guide”. If you’re a purist, you can also open Folder Guide and click the “Add” button in its toolbar and browse to the folder you want to add. Eightball is a purist, I’m an impurist. You might say I’m impure. I don’t mind. It’s a well-known fact anyway.
Anyway… the screen shot below shows you the simple Folder Guide interface – and we’ve captured a shot of the “Did you know…” dialog which gives you little tricks and tips on using the program. They’re very good, but if you don’t like them, you can shut them off. We’d suggest you not do that, you might actually find the tips offered useful – we did.
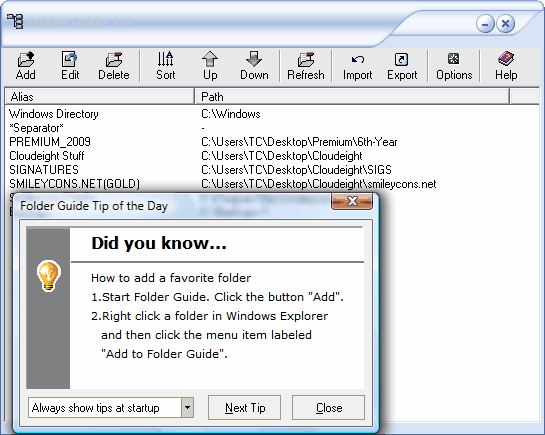
By now, you’re probably dying to get your hands on this little gem, and we’re doing nothing but irritating you. Sorry. Without further yammering we present to you, Folder Guide – it’s a great little program you’ll use all the time. That’s why we recommend that you visit this page to read more about – and/or download this Cloudeight freeware pick – Folder Guide. You gotta get this one, it’s a very useful program.
Details you want to know:
Folder Guide
What is it? A very useful utility that lets you access your favorite folders quickly no matter where they are
Operating Systems: Windows XP / Windows Vista / Windows 7
32bit and 64bit systems
Download info: 769 KB Windows Executable (EXE)


When you recommended this program sometime last year, I got it and was SO glad I did! When I was searching for graphics for my Christmas pages and making another page for a friend’s class reunion, it was really helpful to have an easy shortcut to my deeply buried folders on separate drives. I’m surprised this isn’t automatically built into windows. Thanks for finding these for us!