Installing and Working With Fonts on Windows 10
Viewing and installing fonts on Windows 10 is a huge improvement over previous versions of Windows.
To view the fonts on your Windows 10 computer, type Fonts in taskbar search and press Enter. You can also find Fonts in Settings > Personalization > Fonts.
You’ll see all the fonts on your system displayed exactly as they will appear when you use them.
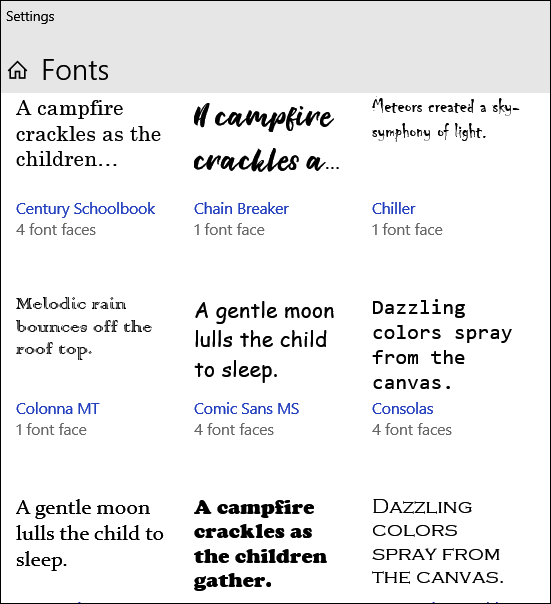
Installing fonts on Windows 10 is a snap. The biggest challenge with fonts on Windows 10 is finding good free fonts from decent sites that don’t bundle malware with the fonts — or try to trick you into installing driver updaters or other garbage.
Here are 3 free fonts sites we tested today (23 January 2020). We found all 3 to be free of trickery.
DaFont
https://www.dafont.com/
Thousands of fonts, easy to download. Fonts come in a zip file with nothing inside but the fonts, and sometimes a “readme” text tile and/or a graphic of the font. No malware. No tricks.
Google Fonts
https://fonts.google.com/
Google Fonts is a great site. Thousands of fonts. However, downloading fonts from Google takes some getting used to. Persevere and you’ll find some great fonts to download from Google – and Google Fonts is one of the only where all fonts are free for home or commercial use.
FontSpace
https://www.fontspace.com/
There’s a very nice search feature on this site to help you find a font by name. Fonts are in zip files. They’re easy to download. All fonts here are free, but most are free for home (personal) use only.
Moving right along. Downloading fonts the hard part… trying to find a good free font site and going through all the great fonts can be time-consuming.
Now for the easy part. We downloaded a font in a zip file from DaFont. Unzipped the file and double-clicked on the font file.
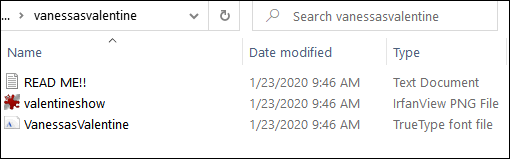
Just right-click the font and choose “Install” or “Install for all users”from the right-click menu.
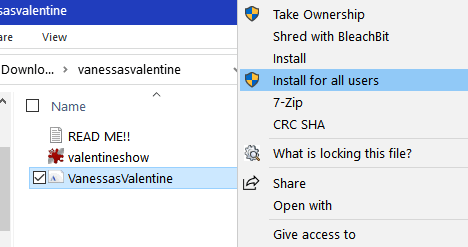
Want to see what your new font looks like after it’s installed. Easy. Type Fonts in the taskbar search. When Windows 10 Fonts opens, search for your font by name.
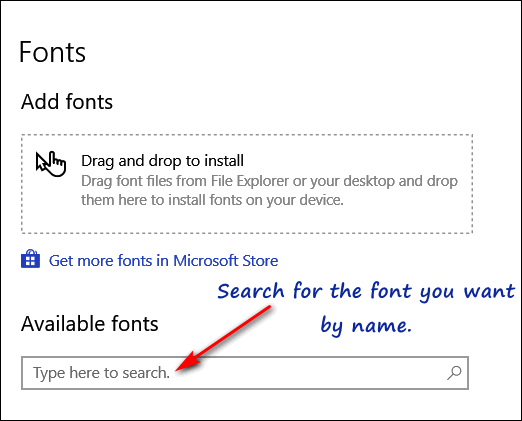
Find your new font and you can see what it (or any font( looks like by typing a word or sentence in the text box and using the slider to make the font smaller or larger.
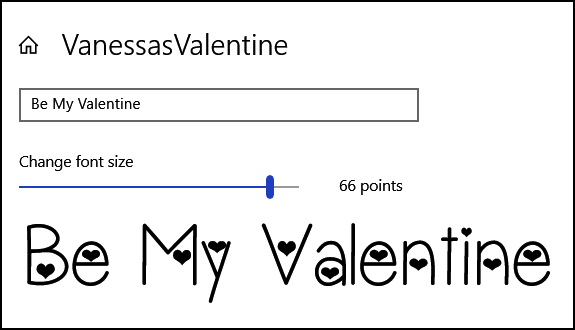
Once you’ve installed a new font, you can use it in any application that allows you to select fonts. Here, I’m using my new “VanessasValentine” font in a very old version of PaintShop Pro.
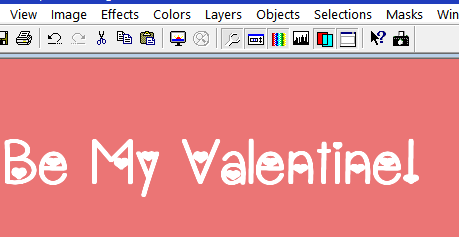
Now you know all about downloading, installing, previewing and using fonts on Windows 10.
Have fun!


Hi TC and DArcy
I love to find new font sites because I work with Paint shop pro. So here is a few sites you all might enjoy. So here goes
https://fontbundles.net/
https://www.freeforfonts.com/category/free-fonts/
https://www.creativefabrica.com/
Have Fun
Have blessed day
Sue
I tried the first 2–the first one wanted me to register. The second, I couldn’t ever find a ‘download’ button
What are you referring to?
The sites that ‘Sue’ posted. Yours work fine!
Thanks for the info, TC. I use ‘dafonts.com’ and love it. Am going to try ‘fontspace’, too.
Love dafont!
Fonts are my passion and yes these 3 sites are super!!