3 Command Prompt Tips
1> Show or print a list of all running processes
First, let’s open a command prompt with administrator privileges. (On Windows 10 type CMD in taskbar search, right-click on it when it appears at the top and choose “Run as administrator”. In Windows 7 type CMD in the start menu search, right-click on it when it appears at the top and choose “Run as administrator”. In Windows 8.1 press Windows Key + S, type CMD in the search and right-click on it when it appears in the results and click “Run as administrator”.)
At the prompt, type:
tasklist
and press Enter:
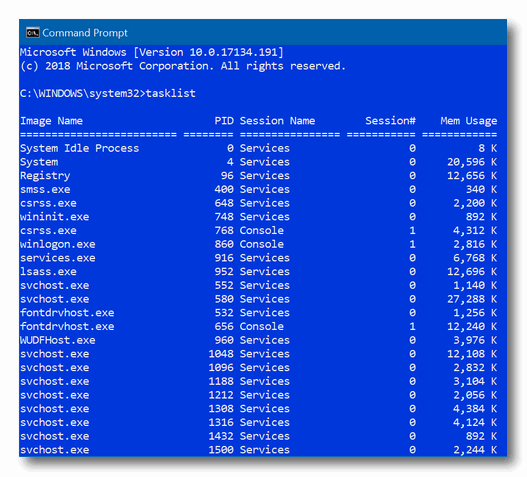
As you can see (above) you’ll get a list of all processes running on your computer. You’ll be able to scroll through the list and see every process that is running on your computer.
If you want to print a list of processes, it gets a little more complicated.
At the prompt type:
tasklist > C:\ and the directory in which you want the file to be saved. In the example below, I’m saving the list with the name “running-processes” in my documents folder so the command line shows:
tasklist >C:\users\thunder\documents\running-processes.txt
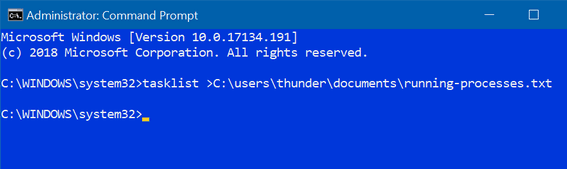
You can save the file to any drive or folder you want to… but remember, spacing is important and you must know the complete file path. The simplest way to do this is to just save it to the root of the C:\ drive… with the command
Tasklist >C:\running-processes.txt
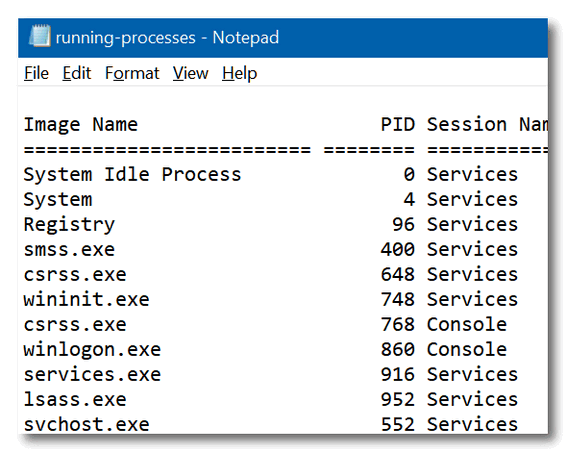
2> Kill Any Running Program or Process
Sometimes, if a program has frozen or stopped responding, you won’t be able to close it. You can try using Task Manager and right-clicking on the program process and then trying to “End task”. But if that fails or you just want a quick way to kill a program or process, try this.
Open a command prompt, and type the following command at the prompt:
TASKKILL /IM program’s exe file name /F
You can get the programs file name (exe) from Task Manager / Processes.
In the example below, we are killing all running Firefox processes by typing the following command:
TASKKILL /IM FIREFOX.EXE /F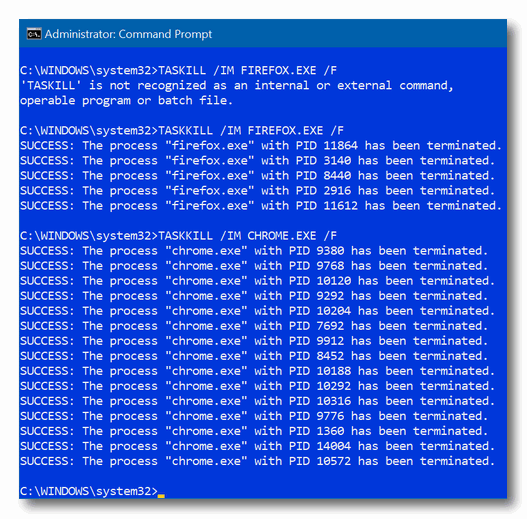
Also, we killed all running Chrome processes with this command:
TASKKIL /IM CHROME.EXE /F
Note: These commands are not case sensitive… you can use lowercase or uppercase, it doesn’t matter. The /F at the end means “Force” as in force the process to close.
3> Change the Background Color of the Command Prompt
Open a command prompt and right-click on its title bar (as shown below), then select “Properties”.
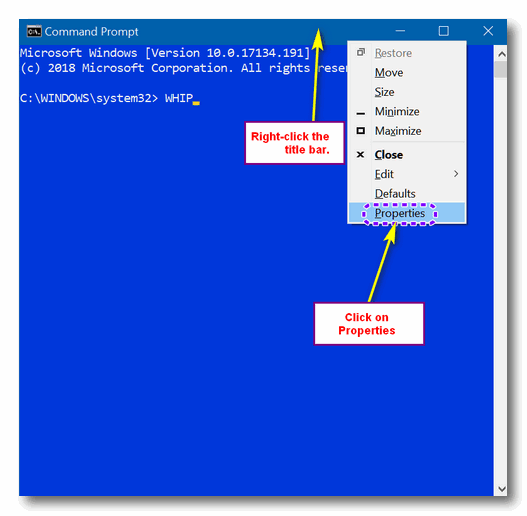
Next. in “Command Prompt Properties” click on the “Colors” tab at the top. In the middle of the Properties dialog in the “Selected Screen Colors” section, click on the background color you want to use and click “OK”. See?
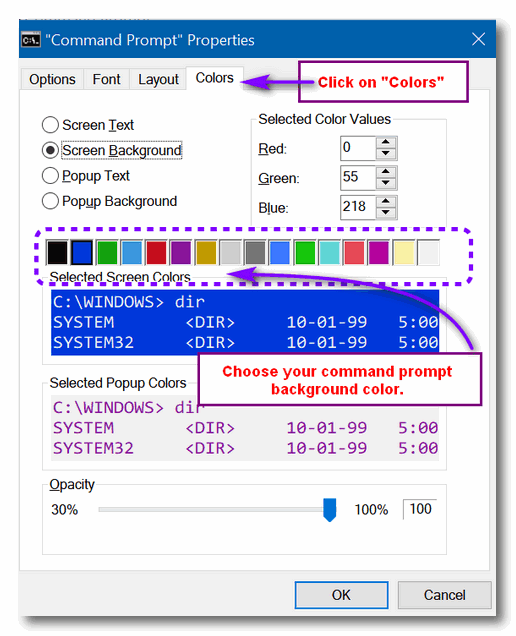
But don’t get crazy with this!
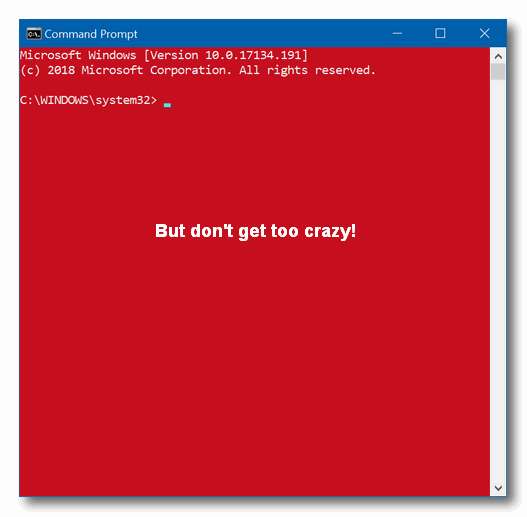


TC
I followed your tip on changng the date format, thru Control Panel>Region to add the day of the week to my computer date. Which went well, but then yesterday when I was using my Quicken program, I noticed that my transaction dates were messed up , such as, 52020 instead of 5/5/20. I went back and reset my computer date and got that fixed. Don’t know yet if it bothered with any of my other program dates. Just thought I’d pass this along to you.
Ole Jim, Godfrey, IL