A Quick Way to See How Many Restore Points You Have
This tip was written for Windows 10 (all versions).
Without opening System Restore, you can see how many restore points you have and the date and time each restore point was created. It’s really easy and a quick way to find out how many restore points you have and when each was created.
1. Right-click on your Start button
2. Click “Command Prompt (admin)
3. At the prompt type (exactly as shown below)
vssadmin list shadows
After you’ve typed that command, press Enter.
You’ll (almost) instantly see a list of all of your available restore points, and the date and time each was created.
Here’s a screen shot. You can a couple of my restore points and the date and time each was created.
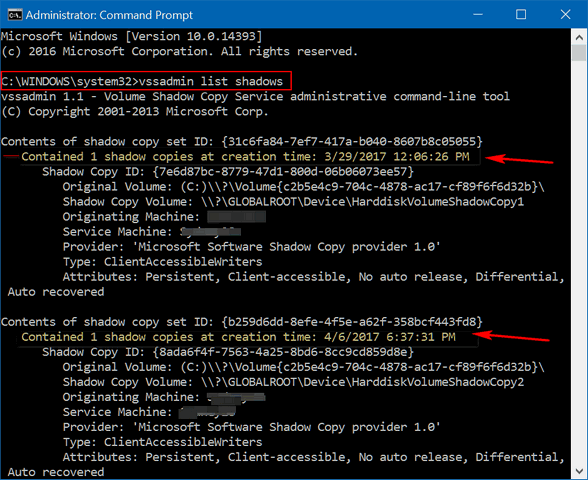


Doesn’t work for me.
Ellen it works if you follow the instructions. This is part of Microsoft Volume Shadow Copy service – so it’s not a question of not working. It’s a question of carefully following the steps and making sure you type the commands exactly as shown.
Is there a tip for Win 7 Pro ?
It should work in Windows 7 and Windows 8.1 too. We didn’t try it in Windows 7 or Windows 8.1 but both systems use Volume Shadow Copy service. It won’t hurt for you to try it. Just type CMD in the start menu search on Windows 7 and when CMD appears at the top of the results – right-click and choose “Run as administrator” and then follow the instructions in the article.
Worked for me in Win 7
Says I don’t have administrator privileges.
You have to right-click on the start button (or press Windows Key + X) and click on “Command Prompt (Admin)”
Did not work for me either. The box quickly disappeared and nothing after that happened. ??
That’s because you didn’t follow the instructions. You typed command in a Run dialog. You have to right-click on the start button (or press Windows Key + X) and click on “Command Prompt (Admin)”
Okay, you are right. I didn’t do it correctly. Next time I will write down on paper your instructions and then try to do what you say instead of looking at your page and then using my memory. Sorry.
I get the reply “No items found that satisfy the query”
I was at Command Prompt (Administrator) and copy – pasted the command, pressed Enter and got the above.
does that mean I have no restore points? I hope this is not true.
The first time I tried it, it didn’t work because I clicked on “Command Prompt” and not the “Command Prompt Admin”. After I followed the instructions carefully, copied the command and pressed enter, it worked perfectly. Thanks TC and Darcy
I use a nifty little program called Restore Point Creator. You can manage all your restore points, create, delete ,etc..
You can also create Custom restore point naming them as you wish, plus it comes with a simple GUI and other tools, and it’s free. It is also updated frequently. Wouldn’t be without it. Oh, forgot one more important option, you can set a schedule for creating restore points.
Yes we recommended that back in 2013 and 2014 — great little program. See?
https://www.thundercloud.net/infoave/new/how-to-clean-up-old-restore-points/
Sometimes we’re on the ball … 🙂
Right clicking on the Start does not give me a Command Prompt it gives me Windows PowerShell which does not recognize any of your recommended commands.
There are usually only 2 ways that would be so – if you changed it to Powershell or if you bought a new Windows 10 computer with Creators Update installed.. Assuming you’re using Windows 10 Creators Update, you can easily switch back and forth between Powershell and command prompt by going to Settings > Personalization > Taskbar > and turn off “Replace Command Prompt with PowerShell when I right-click the start button or press Widnows Key + X. If you’re a powershell type of guy this makes it easy to go back and forth.
You could also just press Windows Key + S and type CMD and when it appears at the top of search results right-click it and choose “Run as administrator”. Or you could also navigate to C:\Windows\System32\CMD.exe and right-click an run as administrator.
It works fine for me, except I clicked on Windows PowerShell {Admin} after right clicking the Start button. Thanks Cloudeight, for all you do.
I have a Windows 7 operating system and I performed the directions as you stated; but do you think I have a problem because this is the message I received ? I did *** out some of my personal info, but what concerns me is the date of 7/21/16 and I just did this a few minutes ago ? I did it again and received the same info.
Message to follow:
Microsoft Windows [Version 6.1.7601]
Copyright (c) 2009 Microsoft Corporation. All rights reserved.
C:\Windows\system32> vssadmin list shadows
vssadmin 1.1 – Volume Shadow Copy Service administrative command-line tool
(C) Copyright 2001-2005 Microsoft Corp.
Contents of shadow copy set ID: {a448b674-******-453c-b963-*********}
Contained 2 shadow copies at creation time: 7/21/2016 1:48:30 PM
Error: The shadow copy provider had an unexpected error while trying to process
the specified command.
I had no difficulties – worked perfectly first time.