A Tutorial: Creating a Windows 10 DVD for Upgrade
It’s easier than you think!
Windows 10 is available for free to anyone using Windows 7 or Windows 8. If you have a slower internet connection, or have tried to do a direct install of Windows 10 only to have an error, your best option is to create a Windows 10 DVD and setup Windows 10 from the DVD.
Note: If you are on a dialup or slower internet connection, you can have someone else create the DVD for you – just be sure you have them make it 64 bit or 32 bit, depending on your machine capability. Always use 64 bit when possible. If you are creating your own DVD, Windows will show the correct one by default.
Many are concerned when they see they have to create an ISO file, as they feel it may be over their heads as far as burning an ISO. It is really much easier then you think! Just go to the following page:https://www.microsoft.com/en-us/software-download/windows10 and scroll down to the bottom where it says “Download tool now” and follow these steps:
Step 1: Click Download Tool. (see Image “A” below).
Step 2: Once downloaded, a new window opens. Choose “Create Installation Media for another PC” and click Next (see Image “B” below).
Step 3: When the next window opens, choose ISO file. (see Image “C” below).
Step 4: It will take some time to download, depending on your internet speed. (see Image “D” below).
Step 5: When it is done downloading, Click “Open DVD Burner” (see Image “E” below).
Step 6: Your DVD burning software will open; all you have to do now is click Burn. (See Image “F” below).
Note: We suggest you click “Verify” too, as it will ensure this is an accurate download of Windows 10. (see image F below)
Now you have a Windows 10 DVD; be sure to label it. Wasn’t that easy? No knowledge needed of iso files, or burning. Windows guides you through this nicely. Be sure you have a blank DVD (a CD is not large enough). Also, if your machine will boot from a USB, you can choose the USB option instead, which requires a USB of at least 3 GB in size. All info on the USB will be deleted so be sure it is not a USB with saved info. Most computers are set to boot from a DVD so that would the best option if you are not sure.
Below is a step-by-step picture tutorial for you:
Step 1:

Step 2: IMAGE B
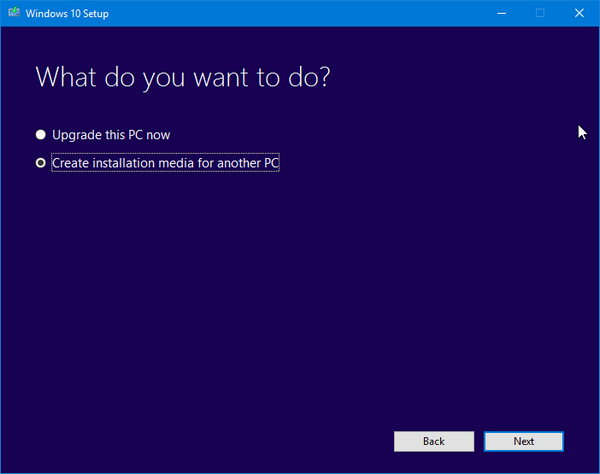
Step 3: IMAGE C

Step 4: IMAGE D

Step 5: IMAGE E

Step 6: IMAGE F



Sorry, this is still way over my head. Would these instructions be for me? I have Windows 7 but I am not convinced that I want to upgrade to Windows 10. I would like to wait but still want to be able to get Windows 10 while it is free and decide later.
You do not need to create a DVD to install Windows 10. You can download Windows 10 and install it directly. Or you can update via Windows update. But it would not hurt you to learn how to burn a DVD. If you follow the step by step instructions you’ll learn a new and valuable computer skill. If you just throw your arms up in the air and say “It’s over my head” you won’t learn anything. Imagine if you had done that in school. Try and follow the instructions – you may be surprised how easy it is to do. And if you’re not successful, no harm done.
What a good answer! I shall indeed do that. Thank you. ** If I create the Windows 10 DVD can I save it to install in my computer even though the “free” date for installation has past?
Well, I just received the answer to my question merely minutes after asking it here. Your Cloudeight Info Ave Premium newsletter in my email inbox gave me a clear response. Thank you again.
We checked this out with Microsoft and they said if you have previously installed Windows 10 you would be able to re-install it on the same hardware for free even after July 2016. This is not official but this is what we were told.
Hello. Here is a puzzle for you. My provider tells me that my computer will run the new Windows 10; however, when I click on Icon to begin the upgrade, a pop-up tells me that my CPU is not supported and I cannot run windows 10. I am referred to looking at new CPUs to run Windows 10. Guess I am puzzled.
Eugene Erwin, if it was me, the 1st thing I would do is go back to your “provider” and ask what’s up! The 2nd thing I would do is a search on your computer to see whither or not it is capable of running windows 10. It would have been nice if you would have disclosed the name & specs of your computer! I hope this may be of some small help.
How in the world would your provider know what your computer can and can’t run. My Internet providers doesn’t care if I use Windows, Android, Chrome or Apple computers, they don’t know the condition of my computers, the processors, RAM or anything else. I’m just curious as to how your Internet provider got involved with operating system upgrades. very few processors are incompatible with Windows 10 – the ones that are not are very very old
I’m running windows 10. When I try to download and burn a copy of windows 10 and get to the part to open my burner, I click on it and nothing happens, no burn of the iso file. Now what.
We write these tutorials from Windows 10 computers that are working correctly, if you can’t burn DVD’s then something’s not working write. If you don’t want to look into what’s wrong with Windows 10 – you can download one of the many free CD/DVD burning software available. Be careful, most of it wants to install malware – so pay attention if you download DVD/CD burning software.
Sir
Reading the instr. above -I take it that one can install a D.V.D. WRITER.
my comp. has a d.v.d. reader –but alas NO writer, although I can write C.D.
can this be rectified ??
If for whatever reason, your computer lacks a burning program, I would suggest you download ImgBurn.
I have found ImgBurn to be most satisfactory for burning iso files.
Get it by searching Google for = imageburn Download from the official ImgBurn Website to prevent downloading unwanted additions.
No matter where you download IMGBURN from, be alert as it has been known to offer to install 3rd-party programs you probably don’t want – PUPs. But you’ll have the option to uncheck the additional software installation – but you have to be watching for it. The current version does not seem to have any PUPs included, but IMGBURN, even when downloaded from the official site, has been known to try to install 3rd-party programs. IMGBURN is a great program, you just have to use care when installing it – as you should with any program. The official site is http://www.imgburn.com/
Mine did not go from step 1 to step 2 as written. I had to start running the file once downloaded and follow the first few steps. Then the screen as shown in step 2 was available.
Also, at the end, step 5 did not show on my screen. I needed to burn the DVD as i would any other file. I did not have the ‘verify’ option, but I do think it worked properly. I made an extra copy just in case.
We took those screen shots from an updated Windows 10 Home computer. If you have something different then you have a newer/older/different version of Windows. We are not good enough forgers to make realistic looking screen shots 🙂
Followed your instrustions to a tee, and in the end the burning just seems to be handing at the very very tail end of
the verifying progress and isnt completing, its at the very end with just a smidge to go in ending the verifying but seems to have stopped. Any way I can finish this or is it corrupted ?
The instructions work providing you have a viable writable DVD or USB Flash Drive of 4GB or more and the ISO file you downloaded is not corrupted.