A Windows 10 Tip That Will Save You Time…. but only if you use it!
There is one thing we are realizing that becomes more and more useful the longer we use it and that’s the Windows 10 taskbar search.
Windows 10 taskbar search is your friend. You can use it to open folders, open programs, run commands, and more. You can either use the Cortana search (on your taskbar) or open your start menu and just start typing (the search will automatically appear when you start typing).
Try typing these in taskbar search:
Documents
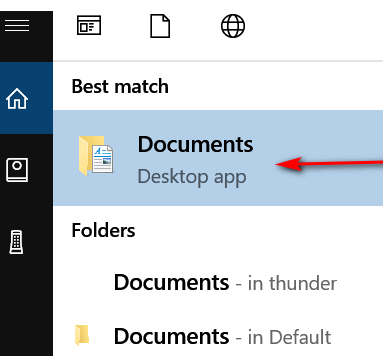
When you see Documents at the top – press Enter – and your Documents folder will open. Please note: You won’t have to type the entire word “Documents”. As soon as you’ve typed “Doc” you’ll see Documents at the top and you can press enter.
Pictures
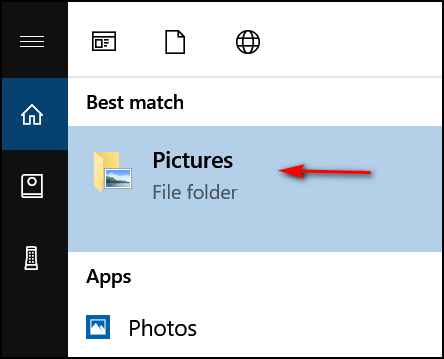
Again, you can press Enter as soon as you see Pictures appear at the top. As soon as you type “Pic” you should see Pictures… File folder appear.
Type the name of a program installed on your computer:
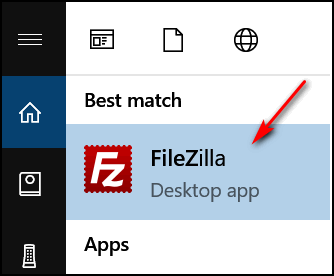
Above you can see FileZilla. It’s our favorite FTP program. As soon as we type Filez… in the taskbar search FileZilla appears at the top. Then all we have to do is press Enter to start the program. It will work with many programs installed on your computer. Try typing Chrome or Firefox or Word in the taskbar search… if those programs are installed, you can start them from taskbar search.
Run commands from taskbar search
You can run commands like WINVER, IPCONFIG, SFC /SCANNOW and more right from the taskbar search.
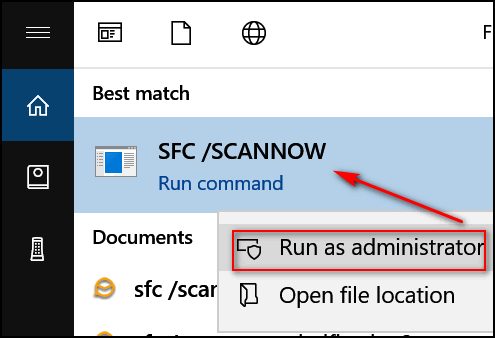
You can see that as soon as you see what you want appear in the blue at the top, you can press Enter to open a folder, start a program or run a command. For commands that require administrator privileges (like System File Checker – SFC – right-click on the command when it appears at the top and choose “Run as administrator”.
Create a restore point or run System Restore

Start typing Create restore.. in taskbar search and you’ll see “Create a Restore Point” appear at the top… press Enter and you’re on the way to creating a new restore point.
So there you go… use taskbar search to open system folders (pictures, documents, music, etc.). Try it to open your favorite programs. Use it run commands without first opening a command prompt. Use it to Create a Restore Point or run System Restore. You can even restart your PC by typing the command SHUTDOWN /R in the taskbar search (be careful not to do this is you don’t want to restart you PC!).
Give taskbar search (Cortana) a chance. It saves us a lot of time and we’ll bet taskbar search will save you time too – but only if you use it.


This is a great way to search for anything on your system. I use as a very quick way to find the recipes that I have saved..
Very useful tip – thanks.
I could not find “Windows Taskbar”
Bar (usually) at the bottom of your screen is called the taskbar. It has a clock near the right edge and a start button near the left edge. The taskbar can be moved to the top, right, or left of your screen, but it’s normally on the bottom – that’s the default position.
great tip
thanks very much
Good tip but it won’t go on my taskbar. I type “Pictures” it pops up but then how do you get it to go on your task bar?
It does not go on your taskbar, it’s called taskbar search (also Cortana). It’s just a fast way of opening folders & programs without using the start menu.