Add a Little Christmas Fun and Magic to Your Emails

First, before we get started, this won’t work with all email programs or all social media platforms. But this tip does work in most webmail apps including Gmail, Hotmail, and Outlook.com. It also works in OE Classic. Thunderbird, MS Outlook, and the Windows 10 and 11 Mail app.
Windows Emoji Pad (as we call it – others call it the Emoji Panel) is an oft-forgotten feature of Windows 10 and Windows 11. It is the season for wishing our friends and loved ones all the best during the holiday season. Windows 11’s Emoji Pad (and to some extent Windows 10’s) allow you to easily spice up your emails (and social media posts on some platforms) with just a couple of clicks.
This post was written for Windows 11 Emoji Pad — the pictures of the Emoji pad shown here are from Windows 11.
NOTE: If you have Windows 10, you won’t natively have GIF options. See this page showing how to add GIFs to Windows 10’s Emoji panel.
How to open the Emoji Pad
There are two easy ways to open the Emoji Pad in Windows 11 and Windows 10.
Hold down the Windows key and tap the . (period) key.
— or—
Hold down the Windows key and t1p the ; (semi-colon) key.
When the Emoji pad opens it will open to the Emoji section. And right below the Emoji section, you’ll see the GIF section.
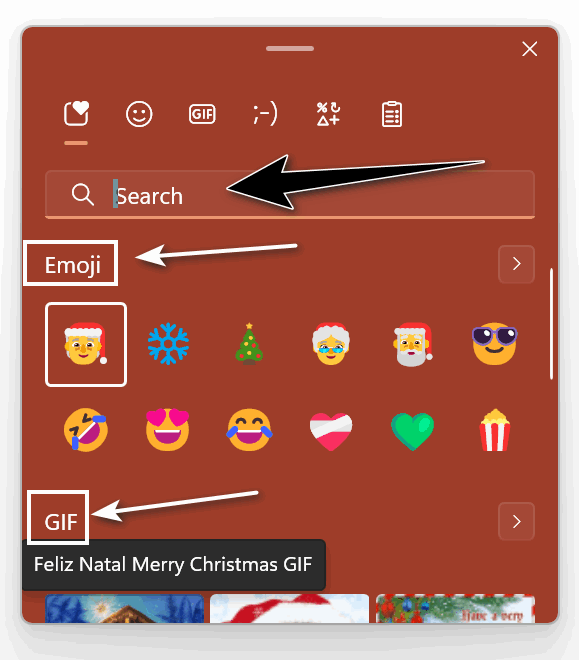
Note that you can search all sections of the Emoji pad by typing your search term in the Search box. Since we’re in the Christmas season now, we typed in Christmas.
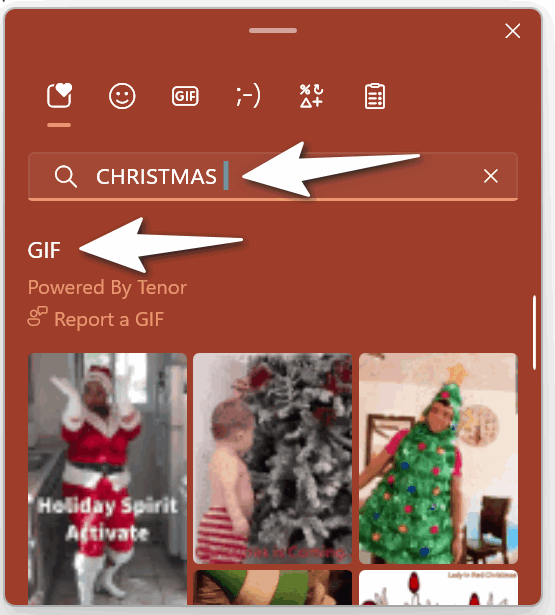
Adding some Christmas fun and magic to your holiday emails is easy
The Windows 11 Emoji pad has a limited number of Christmas emojis, but a nice selection of animated Christmas gifs. We’re going to use the Emojis to spruce up the subject line and save the gifs for the message body – but can use them any way you wish.
First, you can add emojis from the Emoji pad into the subject line by clicking in the subject line and then clicking the emoji you want to use in the Emoji Pad. Here we used a Santa and a Christmas tree.

Then, go ahead and type your message. You can add an animated gif anywhere in the message body by opening the Emjoi Pad, scrolling down to the GIFS section, and clicking on the gif you want to add. There are a lot of gifs, but you’ll have to type CHRISTMAS in the search box to see them all.

When your lucky recipient receives your email they’ll see your cheery emojis in the subject line and your good wishes and the animated gif in the body of the email… see?
And you can use this tip in most email programs as well as in Gmail and Outlook.com and Hotmail…
This screenshot is from the composition w1ndow in Gmail.
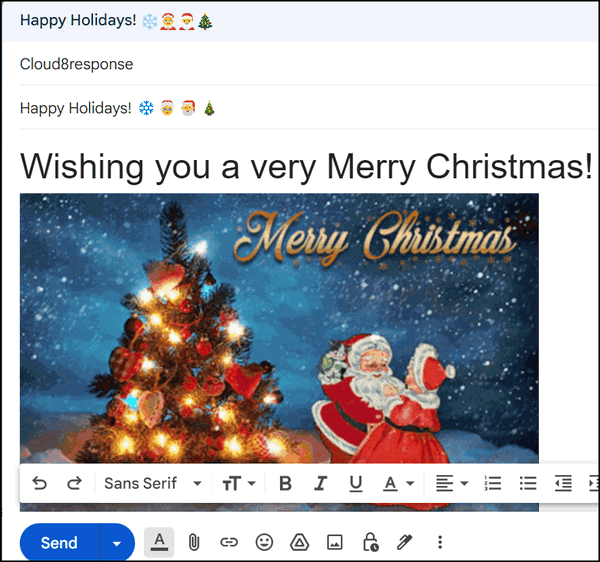
And this screenshot is from Hotmail/Outlook.com.
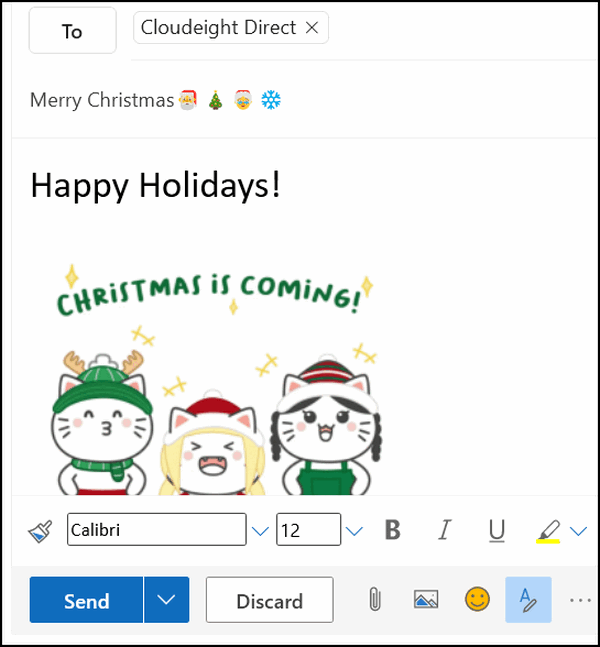
The Windows Emoji pad can help you add some Christmas fun and magic to your holiday emails!



WOW! Thank you very much.
Seasons Greetings.
Terry
I’m using WIN10, should I have the GIF? I do not, all I have is the emoji
Save only emoji
Sorry to say Windows 10’s Emoji panel does not natively have GIFs. You can enable GIFs <by following the instructions on this page. As I said in the article, it was written using Windows 11 and not Windows 10. I apologized for not making it clearer regarding Windows 10.
I don’t have GIF options in Windows 10 in outlook.
There are no GIFs in the emoji panel on Windows 10. I have the current version of Outlook and I can assure you I tested the GIFs in Outlook and they work.
GIF Options are not in Outlook they are in the Emoji panel. Sorry to say Windows 10’s Emoji panel does not natively have GIFs. You can enable GIFs <by following the instructions on this page. As I said in the article, it was written using Windows 11 and not Windows 10. I apologized for not making it clearer regarding Windows 10.
I can’t even find an Emoji pad on my Windows 10. I have looked through my menu also.
Did you hold the “Windows” key down and hit the “period” key? You should at least see emojis by doing this.
I’m using Windows 10 and can’t find gifs either. I do see a search icon at the bottom, but nothing happens when I click it??? Are we doing something wrong?
same here….. no gif…… do have 4 christmas emojis
Sorry to say Windows 10’s Emoji panel does not natively have GIFs. You can enable GIFs <by following the instructions on this page. As I said in the article, it was written using Windows 11 and not Windows 10. I apologized for not making it clearer regarding Windows 10.
Windows 10’s Emoji pad does not natively have gifs. See this page to learn how to add Gifs to the Emoji pad. I have modified the article to reflect this. Sorry for the inconvenience.