Change Firefox Settings So It Does Not Automatically Reload Tabs
A big thanks to Sue R. for the inspiration and the idea for this tip.
If you use Firefox and get into a situation where you become compromised with a tech support scam or by a malicious site, there are a number of ways yo can close the browser when you can’t close it normally. To see various ways of closing browser tabs or the browser itself, or forcefully close its processes, see our article here.
However, Firefox will automatically reload pages/tabs that were open when it crashes – or when it was shut down incorrectly as would happen when you terminate the process using Task Manager or Taskkill or shut down or restart your computer with Firefox open.
This is a good thing and a bad thing. It’s a good thing if you have some favorite pages open that you use or go back to often; it’s a bad thing if you happen upon malicious Website or tech support scam. Chrome has a different (and better) way of handling tabs that are open when it crashes (or when a user closes it incorrectly).
Chrome asks if the user wants to restore the tabs that were open when Chrome crashed – or was terminated forcefully or shut down incorrectly. In a situation where a malicious site or tech support scam is encountered, a Chrome user has an easy option to make sure that malicious sites and/or scams are not automatically restored when Chrome is reopened. A Chrome user has only to close the “Do you want to restore the tabs” dialog to avoid having pages/tabs restored – and will open with the user’s start page instead.
But if you are using Firefox and you want to make sure that Firefox does not automatically reload the pages/tabs that were open when it crashes, or when you forcefully terminate its processes to avoid tech support scams or escape a malicious site, it’s easy to do. Just follow the instructions below:
about:config in the address bar.3. Click the “I accept the risk” button.
accessibility.blockautorefresh in the search box near the top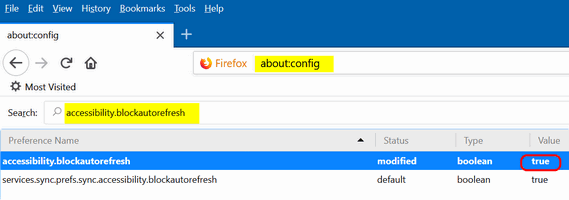
After you do this, Firefox will no longer automatically reload tabs/pages that were open when it crashes or when it was forcefully terminated to avoid scams and malicious Web content.


Thanks…D.
After I did this in Firefox, email links in gmail would not transfer, and a message came up stating Firefox would not redirect. So I returned to the original setting.
AutoRestore has nothing to do with redirect. So I’m now sure what else you did, but it has caused no problems at all an any of the computers I’ve tested it on. Gmail works just fine.
Didn’t do anything else, but when I reversed the Firefox setting back to where it originally was, gmail links worked as usual. A mystery I guess.
I changed settings as described here and I don’t notice any difference clicking links in Gmail or anything else. Great tip BTW. Keep up the good work.