Create Windows 10 Installation Media
Since Microsoft makes it so easy for you to download and create Windows 10 installation media (DVD or USB) you should take advantage and create a Windows installation disk or USB and save it for a rainy day.
What can you do with installation media? Here are 3 of the most important things you can do with Windows 10 installation USB or DVD:
- You can boot your computer with an installation USB or DVD if your computer won’t boot normally
- You can access all Windows 10 troubleshooting tools. If your PC won’t boot normally you can boot with the installation USB or DVD and access troubleshooting and other tools.
- You can use the Windows 10 installation USB or DVD to do a repair installation of Windows 10 which, if completed successfully, will preserve all your personal files as well as all of your installed programs and personalized settings.
- You can use the Windows 10 installation USB or DVD to re-install Windows. If you’re re-installing Windows on a PC that has already had Windows 10 installed (even a Windows 7 or Windows 8x computer you upgraded to Windows 10), you won’t need a Windows product key to reinstall Windows 10.
First things first. You’ll need to go to this Microsoft page, scroll down past “Update now” and go to the section called “Create Windows 10 installation media”. See?
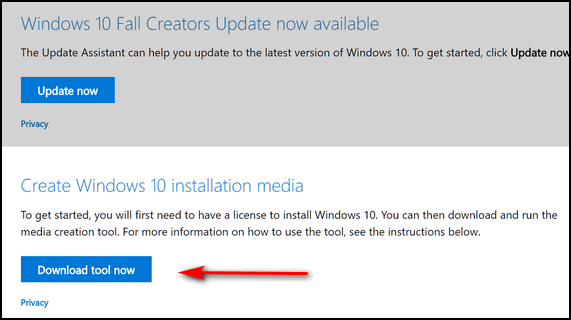
Next, click on the blue button labeled “Download tool now”. After you’ve downloaded it, double-click to run it. And when you do that, you will see the following:
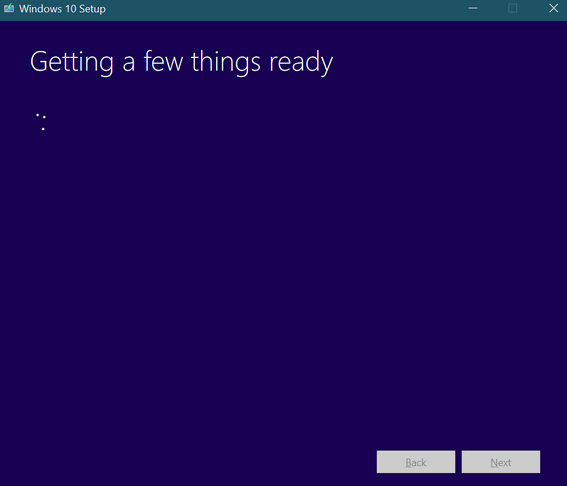
When it’s done loading, click “Next” and agree to Microsoft’s terms. Click Accept:
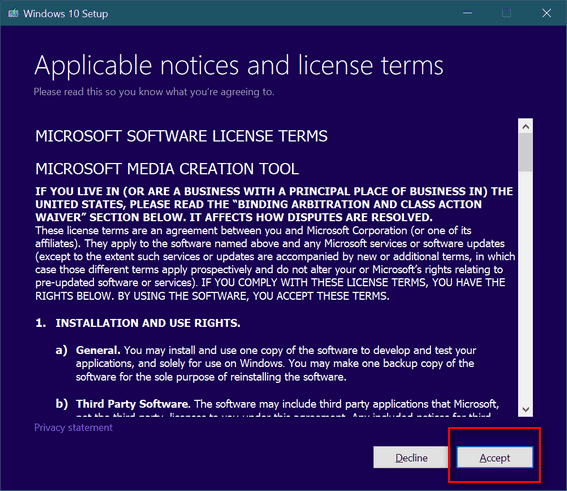
Now the important stuff. Since you want to make an installation USB or DVD, make sure the you tick the circle next to “Create installation media (USB flash drive, DVD, or ISO file) for another PC”. Then click “Next”.
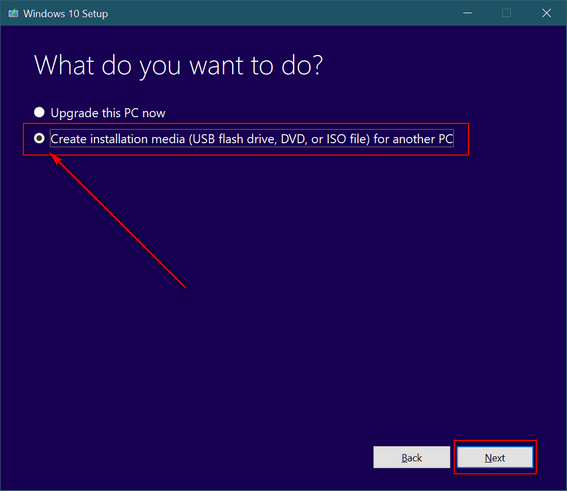
If you’re creating installation media for the same PC you’re using now, leave the box ticked next to “Use the recommended options for this PC ” ticked. Most of you will want to leave this box ticked click “Next”. If you’re creating installation media for a different PC, untick the box next to “Use the recommended options for this PC “, then select the language, edition of Windows 10 (Windows 10, Windows 10 Pro, etc.) and the architecture (32-bit, 64-bit) of the PC for which you’re creating the installation media.
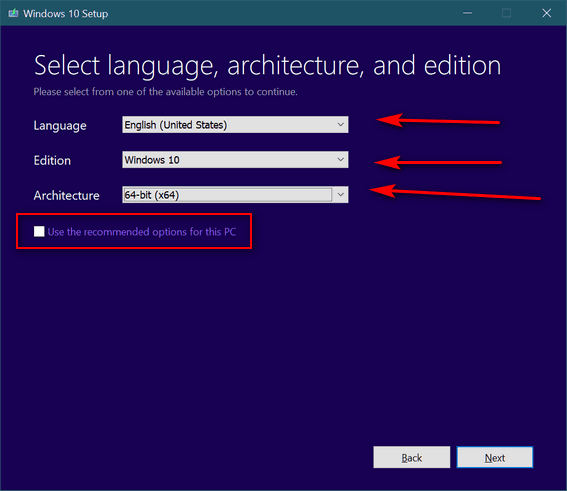
Next: Choose which type of installation media you want to create. Choose USB if you have an 8GB (or larger)USB Flash Drive. A new, never-used flash drive is best, but you can use one you’ve used before, but keep in mind whatever data is on the flash drive will be erased. Choose ISO if you want to create a Windows 10 installation DVD. You can burn the ISO file to DVD later. After you’ve made your choice, click “Next”.
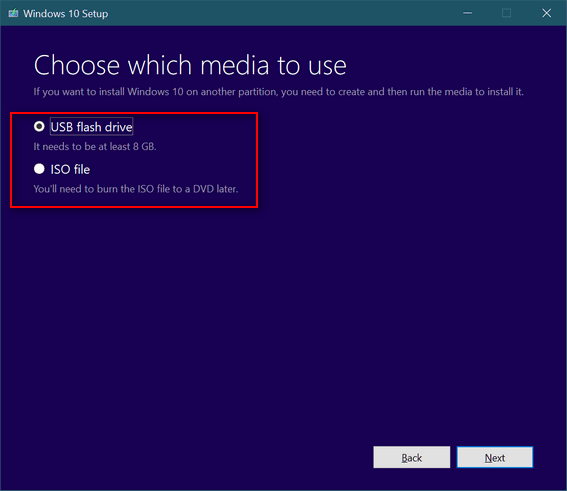
After you click next, go make some coffee and relax. Windows 10 media file (ISO or USB) will take a while to download as it’s around 3.4 GB in size. For this article I chose to download the ISO file so I can burn a Windows 10 Installation DVD later. But either way you’re still going to be downloading over 3 GB of data.
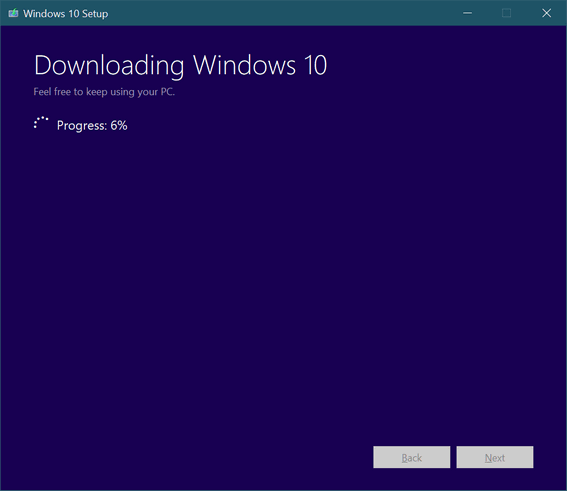
If you choose the USB option follow the onscreen prompts. If you downloaded the ISO to create a Windows 10 installation DVD disk, follow this guide:
- Insert a blank, writable DVD in the CD/DVD drive
- Right-click on the ISO file you downloaded and choose “Burn to disc”
- We suggest you tick the box to verify the disk after burning.
And whether you choose the Windows 10 USB flash drive installation media or the Windows 10 ISO and made a Windows 10 installation disk, make you label it so you know what it is – and keep it in a safe place just in case.
Our 2017 Christmas Specials are available through Sunday December 17, 2017!
Get 3 Cloudeight Direct Computer Repair keys for just $89. You save $61.
Get Ashampoo Backup Pro 11 FREE With Any Emsisoft Purchase!
Buy a Cloudeight Direct Computer Care Repair for just $35 – Save 30%



Great idea! Yes, I made one on USB. But I’m wondering if I do a ‘new one’…after all the Updates…will it have the updates on it, or will I have to still do the Updates (again)?
When it installs it will download any new files it needs. The important thing is you can boot your computer with it… if your PC won’t boot.