Customize Action Center In Windows 10 Creators Update
When we’re working on PC’s we notice that not many people use Windows 10’s Action Center. It’s there for more than just showing notification – for instance when something on your PC needs attention, you have an update pending, or some other notification Windows deems important.
Action Center is for more than just notifications. We use it like an extra menu. If you want to open Settings, you can use the Start menu > Settings, you can hold the Windows Key down and tap the i key, or you can open the Action Center and click on “All Settings”.
There are two ways to open Action Center.
- Windows Key + A
- Click its icon just the right of the system clock (assuming your taskbar is at the bottom of your screen). The icon looks like this:
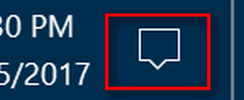
When you open Action Center, you’ll see this: (It looks the same in all version of Windows 10):
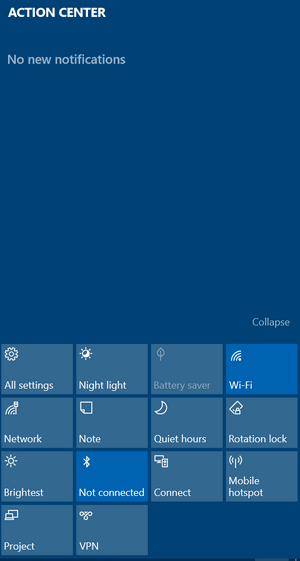
As you can see you can access many Windows features/functions from Action Center, like All Settings, Wi-Fi, screen brightness and so on. In Action center they are called “quick actions”.
Windows 10 Creators Update, lets you customize the Action Center so it contains only the items (quick actions) you want. Plus you can move the icons (quick actions) around to suit you. My “All settings” button was in the middle of the pack, so I moved it to the top-left as this is the button I’ll use most often.
If you have installed the Creators Update (Version 1703) you customize your Windows 10 Action Center by opening Setting > System > Notifications & actions.
To move your quick action icons around, just press then and drag them where you want them. See?
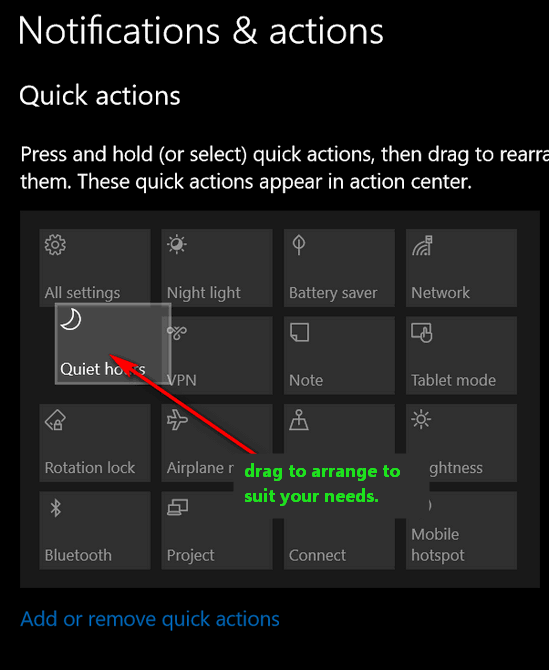
Now, if you don’t use all those quick actions, feel free to hide the ones you don’t use – or hide them all. Whatever! It’s up to you. Just click on “Add or remove quick actions” (see the screenshot above).
You’ll see a panel open the name of each available quick action. Turn the switch to on to show the quick action or turn the switch off to hide it. Microsoft has a error in the wording where it say “Add or remove quick actions”. Turning the switch off hides the quick action, however it does not really remove it. Semantics?
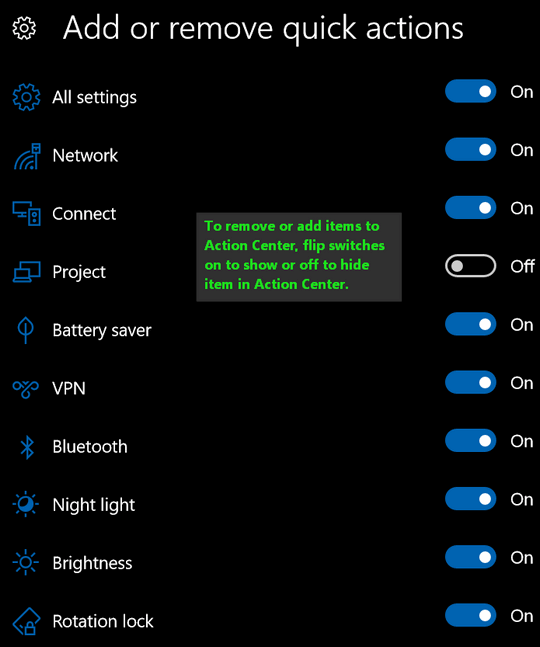
Action Center provides you with quick access to features you use most often. But it’s a matter of personal choice. TC likes and uses Action Center, EB not so much.
Now that you can customize Action Center, maybe you’ll like it a little bit more – and use it more too!


start button disappeared win 10, how do i get it back.