Force Windows 10 File Explorer to Open to This PC Instead of Quick Access
When you click “File Explorer” in Windows 10, the view you see by default is Quick Access. You don’t see your hard drive displayed in Quick Access, Some of us, like me for instance, prefer to see a more traditional view that shows my hard drives and other drives in addition to the Documents, Downloads, Pictures, Music, etc. folders.
We’re going to show you how to change File Explorer so it opens up with This PC (formerly known as Computer and My Computer). And it’s very simple. It’s so simple in fact, you’ll be able to do it faster than it took you to read this tip.
Ready?
Step #1:
Open File Explorer. You can do this a bunch of ways – here are three:
Click start & click “This PC”
Click the folder icon on your taskbar
Press the Windows Key + E
Note that will open to “Quick access” (highlighted in yellow below).
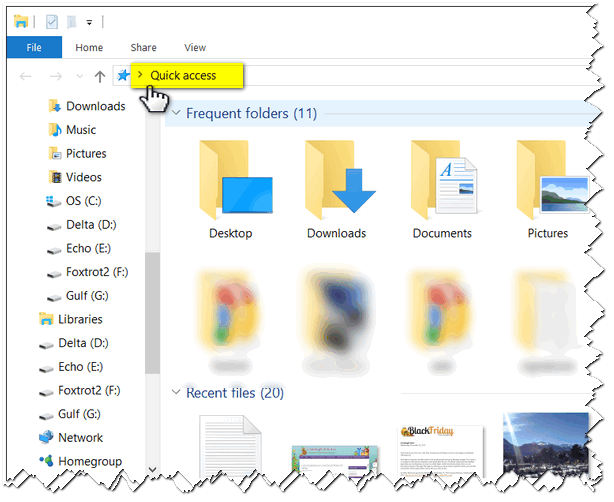
Step #2:
Let’s change this so it opens up to This PC (My Computer/Computer).
Click View (at the top – see red box)
Click Options (see red arrow)
Select Change folder and search options – highlighted in yellow below:
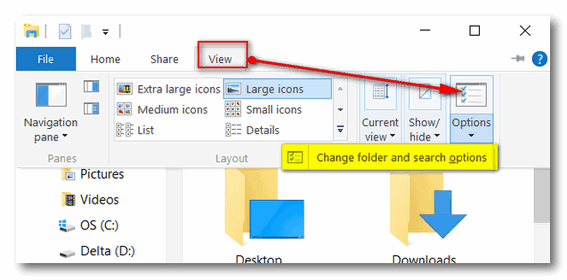
Step #3:
In Folder Options, next to “Open File Explorer to: ” use the down arrow to select This PC. Then click Apply/OK.
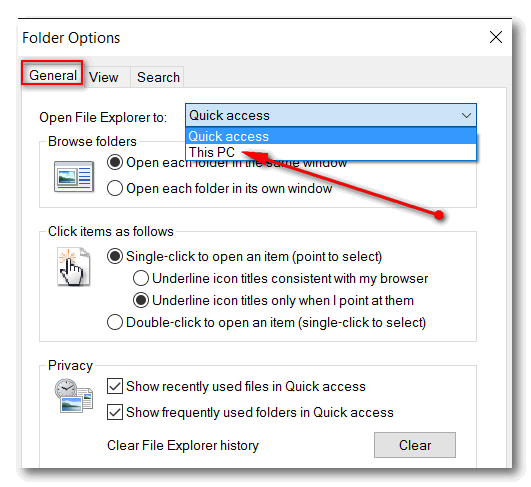
Behold! It’s This PC (My Computer/Computer) almost the way used to be. And certainly a lot more useful if you want to see your drive(s) displayed.
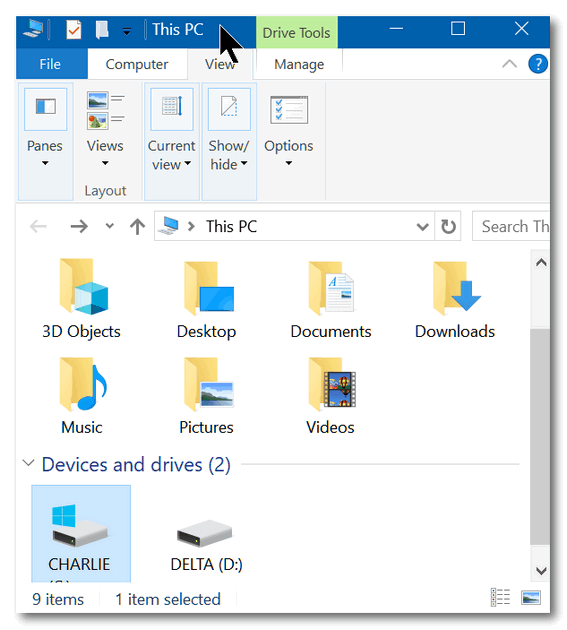
Now you know how to make File Explorer open to This PC in Windows 10. If you ever want to go back to opening File Explorer to Quick Access, select Quick Access instead of This PC in step 3 above.


Thanks for the tip, got my drives showing but I only have 2 folders, 3d objects and desktop. How do I get documents, downloads, pictures etc. to show??
thanks for your reply
Again this is not normal Windows 10 behavior. Are you sure you’ve not installed another file manager or Windows-7-style “Windows Explorer”? If not, then you might want to run SFC and DISM to make sure you don’t have any corrupted or missing Windows system files.
I have the opposite problem. I want to open in quick access and see recently used file and every night it resets back to my PC. I can’t get the setting to hold!
Sounds like you’ve added a 3rd-party application – this is not normal Windows 10 behavior. Make sure you haven’t installed any “Windows 7” lookalike “Windows Explorer” apps. If you haven’t you may need to run SFC & DISM to make sure your Windows 10 does not have any corrupted files.