From Windows 10 to Windows 11
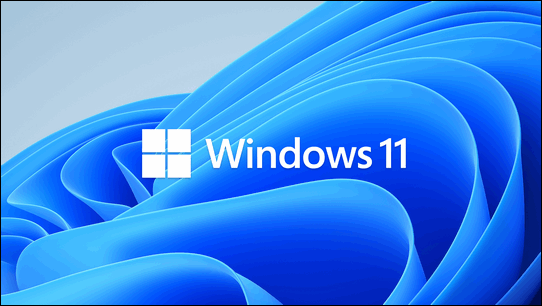
We’ve been testing Windows 11 for about a month now, and what we’ve noticed most are the similarities between Windows 10 and Windows 11. There are more similarities between them than there are differences. Moving from Windows 10 to Windows 11 is much easier than moving from Windows 7 or Windows 8 to Windows 10 was.
Windows 11 seems like what Windows 10 should have been. It’s more logical, more intuitive, and cleaner looking. In short, if you can use Windows 10, you’ll have no trouble with Windows 11. But if you can’t upgrade or don’t want to upgrade, you won’t be missing out on many striking new features – at least not so far.
That’s not to say Windows 11 is perfect – it is not. Some parts of it seem unfinished. Here’s an example. Microsoft has made no secret of the fact that they’re going to deprecate the Control Panel and move everything to the Settings app. And most Windows users were aware of that. But in Windows 11, Microsoft, oddly, moved File History from Settings > Update & Security to the Control Panel > System and Security. Take a look.
File History – Windows 10
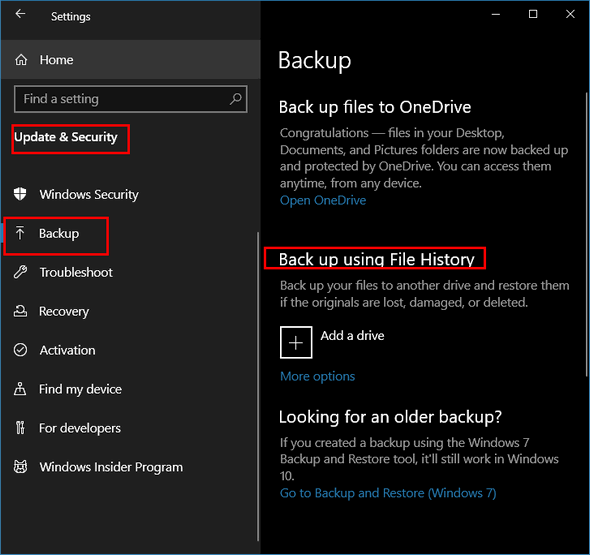
File History Windows 11 – In the Control Panel
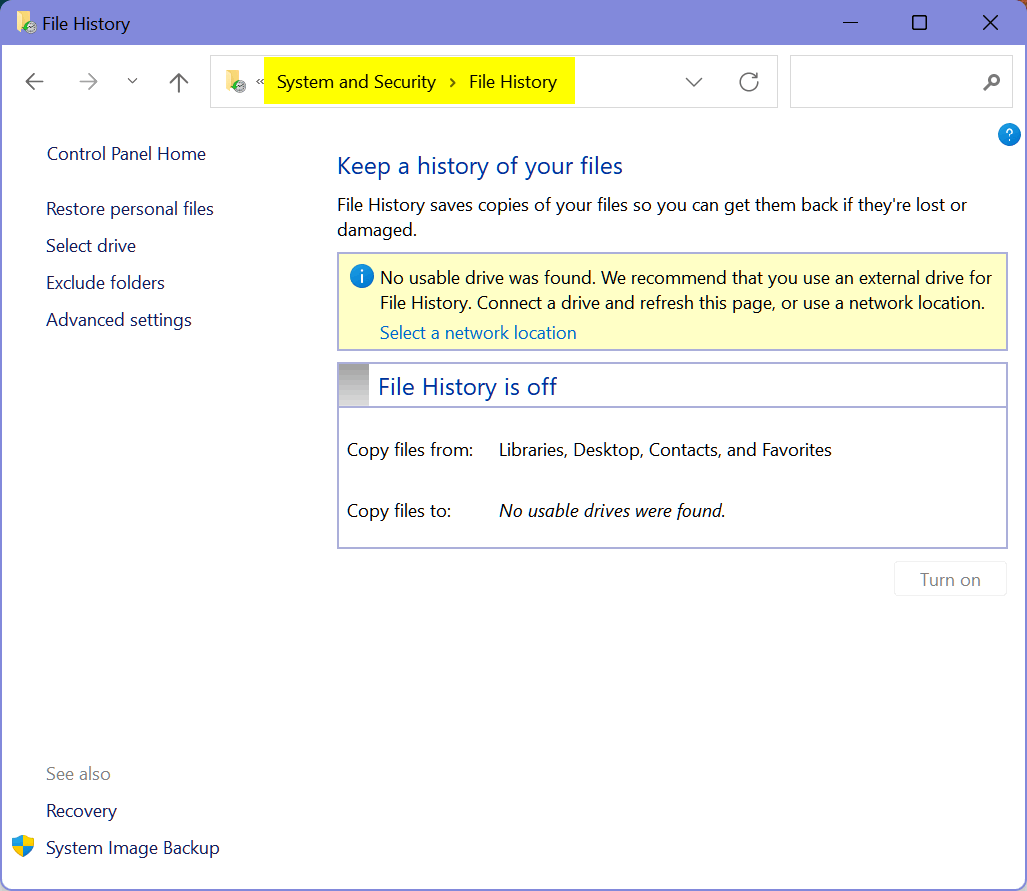
We can only guess that File History will be moved to the Settings app in a future version, but for now, it’s in the Control Panel.
If you notice in the screenshots above that I’m not using File History, it’s not that I don’t like it or don’t trust it. I really like File History. The only reason I’m not using it is that I have OneDrive with one terabyte of backup space that I get free with Microsoft 365. So, I do have everything backed up; I hope you do too!
The Good Stuff
The Settings app in Windows 10 is a sprawling affair best utilized in full-screen mode. Moving from category to category required you to click a “Home” button at the top to go back to the Settings app Home page to select a new category.
The Windows 10 Settings app
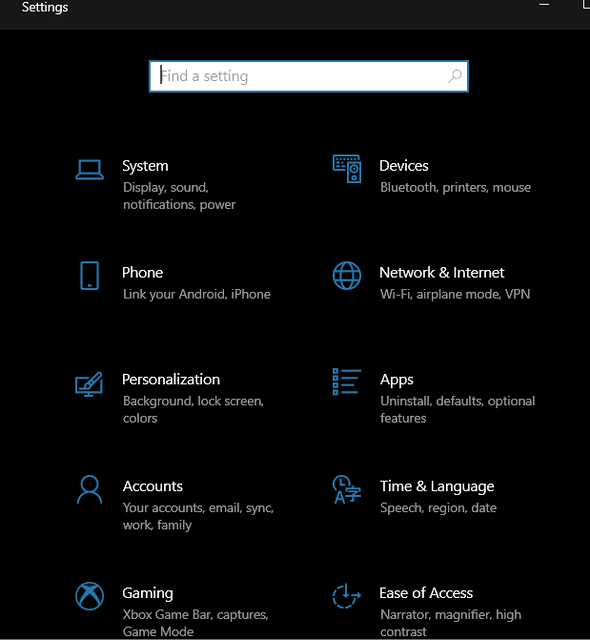
The Windows 11 Settings app
The Windows 11 Settings app has a menu icon at the top-left that launches a drop-down menu listing all Settings categories. No more going back to the “home” page and hunting around for a setting.
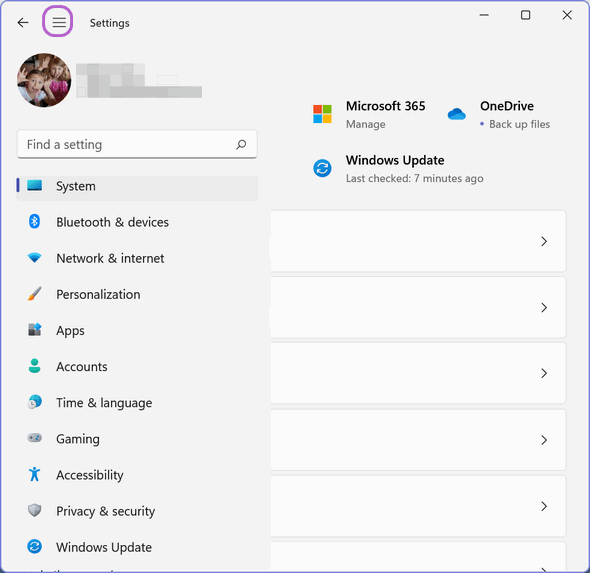
Windows 10’s Ease of Access
Windows 10 Ease of Access can be opened quickly using the Windows Key + U shortcut. Ease of Access allows users to change accessibility settings. The format is not clear, so many accessibility settings go unused by the Windows users who need these settings most.
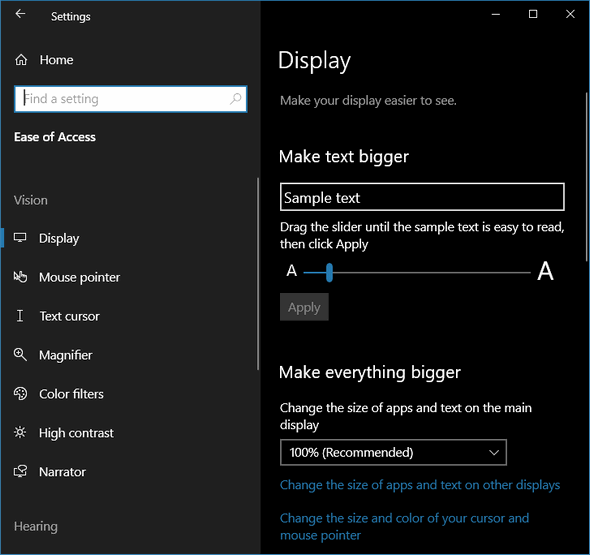
Windows 11 Accessibility (Ease of Access)
Ease of Access is called Accessibility in Windows 11. And you can still access the Accessibility settings home page by using the Windows key+ U shortcut, just like Windows 10.
Windows 11 simplifies Windows 10′s Ease of Access settings by showing all categories on the Accessibility settings home page. So, it’s easy to find what you’re looking for.
For example. If the text on your screen is too small, click on Text size. Then use the slider to make the screen text as big as you need it to be.
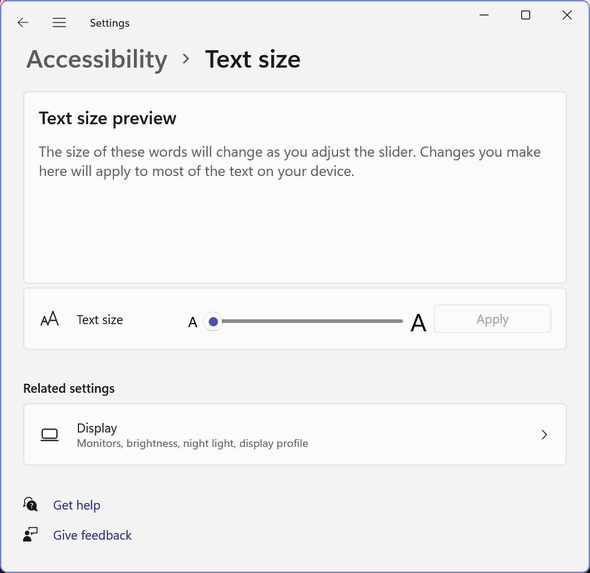
The Windows 10 Start Menu
The Windows 10 Start Menu is a vast improvement over the sprawling full-screen tiles of Windows 8. Windows 10’s Start menu features a hybrid list of apps, programs, and tiles. Few Windows 10 users use the Start menu tiles so mostly they just add clutter.
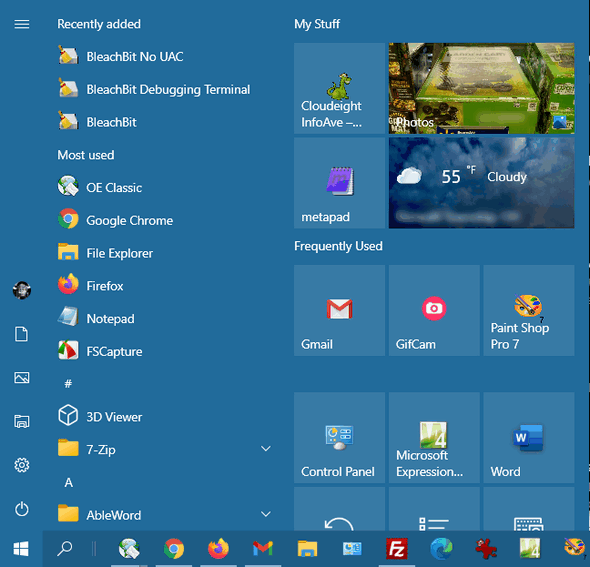
And while you can pin tiles of your favorite programs to the Windows 10 Start menu quite easily, to me at least, they look messy. Most people use the alphabetized Start menu on the left, and/or taskbar or desktop shortcuts to launch their favorite programs.
The Windows 11 Start menu
The Windows 11 Start menu, to me, just makes sense. In the screenshot below, you’ll see that I have eighteen of the programs and apps I use most – and sorted by type – in the ‘main’ Start menu.
You can see I have my browsers, image programs, and text programs grouped together. And you can drag the icons around to put them in any order you want. Plus “taskbar” search is right there at the top of the menu – so we’ll be calling it the Start menu search in the future.
Note the icon at the bottom left in the screenshot below. Click that icon to shut down, restart, or log out of your computer.
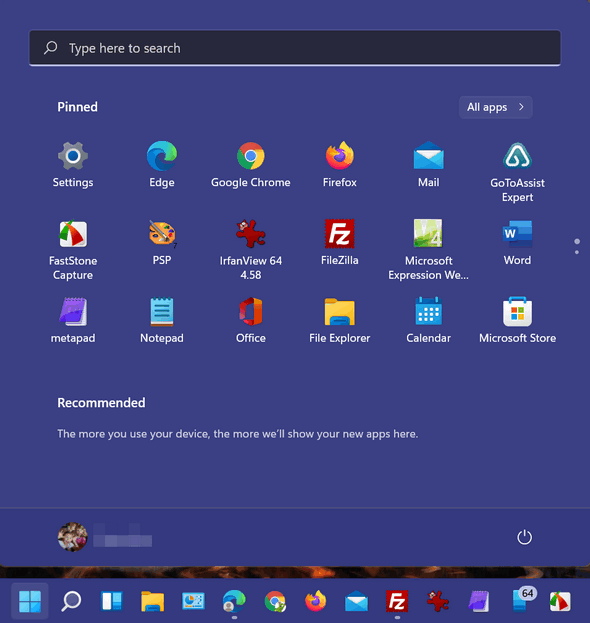
And if you want to see all your programs and apps in alphabetical order, you can do that too. Click “All apps” at the top-right of the Start menu (see above) and you’ll get a list of all your apps in alphabetical order. See?
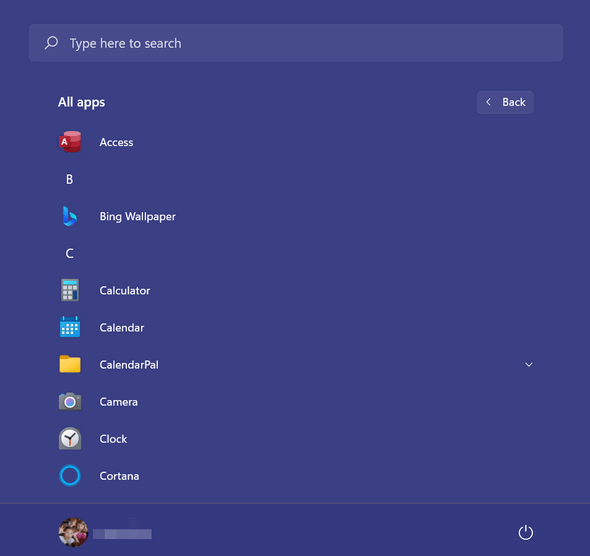
And if you want to go back to the main Start menu again, just click “Back”.
The new Windows 11 icons
Windows 11 just seems logical and more well thought out than Windows 10. Even the icons look more like what they represent, don’t you think?
![]()
Windows 11 is more like Windows 10 than you might think
There’s more to like about Windows 11 than to dislike, and more similarities to Windows 10 than differences.
If you’re planning on buying a new computer soon, and you buy one with Windows 11, have no fear. If you can use Windows 10 – you can use Windows 11.
We’ll slowly be updating all our Windows 10 tips for Windows 10 as time goes by as well as including some just-for-Windows-11 tips as more of you start using Windows 11.
And if you like Windows 10…no problem!
We’ll continue to use Windows 10 on some of our computers and Windows 11 on others.
If you like Windows 10 or if your computer won’t support Windows 11, you’ll be fine using Windows 10. And you have plenty of time left to use it too! Windows 10 will continue to be updated and supported until October 14, 2025. That’s nearly four years from now. We’ll continue to write tips for and answer questions about Windows 10 until Windows 10 is no longer supported… that’s a long time from now.
Wait! Before you go…
Every week we help dozens of people with their computers without charge or any expectation of payment. And we have helped many folks who have fallen for tech support scams or other scams designed to steal their money.
And we now depend more on readers like you to help keep us going. Your donation helps us to help more people with their computers and helps us keep everyone safer online.
Please help support our small business and help us to keep on helping you.



I love you guys ! !
TY for all your kindnesses. And expertise.
This is a dumb question. You often refer to a “home” button. I noticed it in a tips and tricks email as well. I must have a block as I really don’t know what that is! Is it a key on the computer? I know on Facebook its a picture of a little house. On my laptop ? Not sure!
Glad to make a donation to help you with expenses. I know how these expenses can grow and grow and every little bit of help you can get is important.
Have been participating in your service for a couple of years and commend you highly for how comprehensive and all-encompassing it is. Marvellous work that everyone should recognize and appreciate.
Thank you.
On another note: Have you written a detailed explanation on how to do a PC backup to ONEdrive or Google Drive? I for one would find this not only useful but it would give me a lot of peace of mind if I knew how to do it. An old codger supporting all your endeavours.