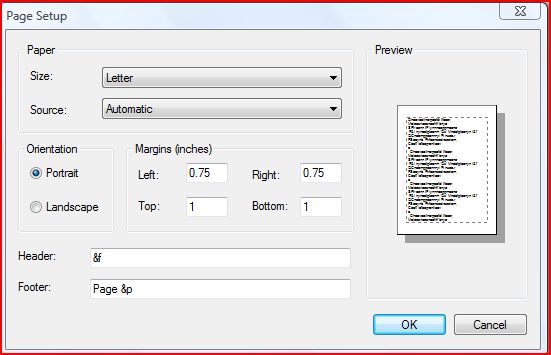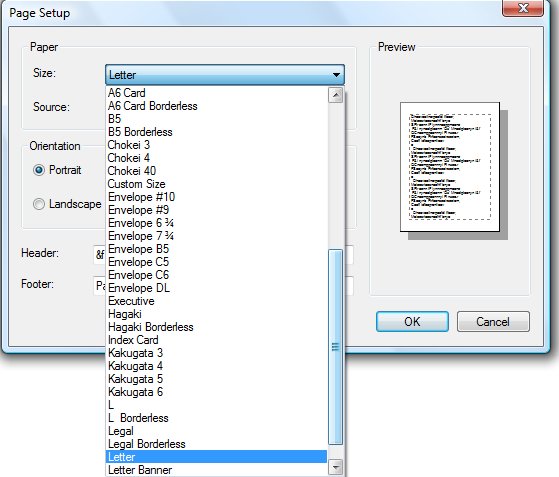Did you know you actually have quite a bit of control when it comes to printing from notepad? Once you learn these simple tricks, you can print many things from notepad instead of opening a resource hungry word processor!
Open Notepad. Go to File, Page Setup. (See Screenshot 1 at bottom) Click the arrow beside “Size” so can select the paper size that you will be working with and printing to, i.e., index card, letter, legal size, borderless, envelope, etc. There are actually over 50 choices here! (See screenshot 2)
Another option in this window is portrait or landscape, and margins.
Below this is yet another option for header and footer. These are in syntax so be sure you copy them exactly! (Syntax just means a combination of characters that do something)
By default you will see:
Header &f (header is top of page)
Footer Page &p (footer is bottom of page)
&f means “untitled” so your printed notepad document will say “untitled” in the header. If you want to give your printed page a title, put whatever you want here, such as Thundercloud’s Rantings. This is saved as are all syntaxes you type in, so every time you print something it will show the same title, etc. You can change it anytime you want though!
&p means show page number, so if you want don’t want page numbers in your notepad printouts just remove the syntax code. You could remove the word “page” and just type &p and it will just show numbers. Or, if you would rather your page numbers show at the top, just type Page &p in the “Header” text box.
Here are some more syntaxes you can work with; where ever you put them is where they will appear in your printed document.
&d will display the date in the header or footer (where ever you decide to put it, or both if you want!). Date will look like this: Thursday, August 14, 2009
&t will display your computer time. Again, decide if you want it in the header or footer, or if you really like to display time in your printed document, put it in both. Time shows as 9:15:24 PM for example.
You can add a combination of the syntaxes in the header and footer text boxes too! Just separate them by a space. If using centering/left/right syntaxes, put them in front of the syntax you want them to apply to.
&l = left
&c = center
&r = right
Here is an example: If you put &l &d &c &t &r &p, in the “header” your printed page will have the date printed on the left (&l &d), the time centered (&c &t) and a page number to the right (&r &p).
Kinda cluttered though, so try this –
in header put &c My Notes
in footer put &c &d
Now, every time you print out something from notepad, it will have the title “My Notes” centered at the top, and full date centered at the bottom of each page.
Go ahead, try it and find what works best for you. Remember! Each time you print out a notepad document, the syntaxes you typed in will be saved and will apply to all future notepad printouts until you change them!
Here are some screen shots to give you an idea of the number of options Notepad gives you: