Good PC Housekeeping With Windows 10 Storage Sense
This tip was written for Windows 10 Fall Creators Update & newer versions of Windows 10
Our own EB is a clean freak and a stickler for making sure her computer and her download folder is clean. She always gripes about my download folder because it’s a mess. And she’s always reminding to make a tip to remind everyone that once you download a program installer and once you install the program you don’t need the installer anymore.. She is always reminding me to remind you that saving program installers is a waste of space. Because even if you need to reinstall the program sometime down the road, you should always get an updated version of the program and not use the old rusty one in your download folder – that shouldn’t even be there. Well, she’s right. She’s a pretty smart cookie!
But before I get into how to keep your download folder (and computer) cleaned up automatically, I’m going to toss a couple of monkey wrenches into EB’s download folder cleanliness tips.
1. If you store anything other than program installation files in your download folder (and you should not!), this tip is not for you.
2. If you are lazy like me, and you download programs that come in zipped files that don’t need to be installed – and you set up shortcuts to them in the download folder to run a the program, this tip is not for you.
For the rest of you, this tip gets EB’s Good PC Housekeeping Seal of Approval.
Beginning with Windows 10 Fall Creators Update. Microsoft has improved Windows 10’s Storage Sense feature. Beginning with the Fall Creators Update, you can use Storage Sense to automatically delete temporary files. files in the recycle bin older than 30 days,and delete files in the Downloads folder that haven’t changed in 30 days. Since, mos of you have only program installers in your Downloads folder, and after a time they can take up a lot of space for no reason (again, remember, once you have installed the program, the program installer is not needed anymore).
First things first. In order to use Storage sense you’ll need to turn it on and set it up:
Open Settings (Window key + i) > Click on System > Click Storage on the menu on the left side.
When you click “Storage”, Storage settings will open. Scroll down to Storage sense and turn the switch to “On”. Then click on “Change how we free up space”. See?
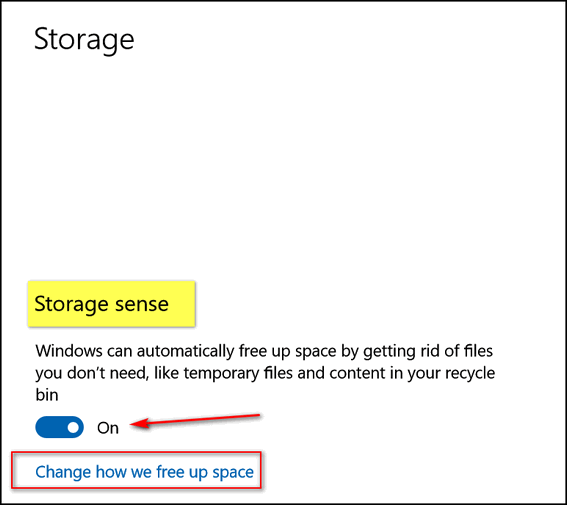
Then you’ll see the “Change how we free up space” dialog. Tick the boxes next to the items you want to enable. If you only use your download folder (like most people) for downloading program installers, then tick all 3 boxes. Notice I just turned Storage sense on on this computer, so it has not cleaned up anything… yet.
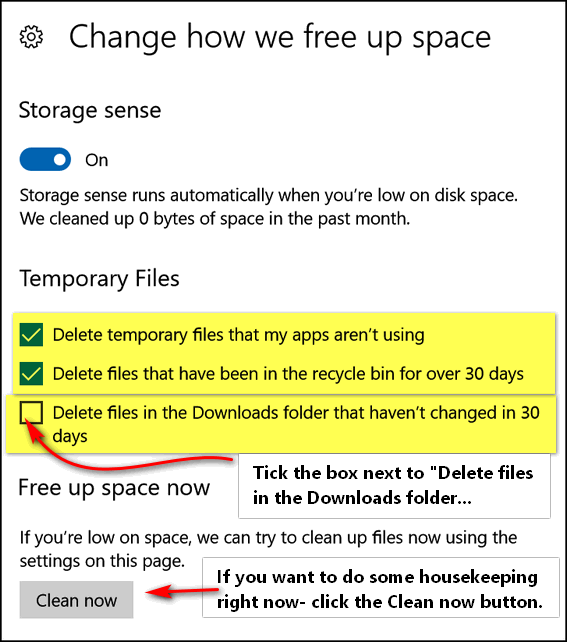
When you have everything set the way you want it, and you feeling like you don’t want to wait to clean up junk from your computer, under “Free up space now” click on the “‘Clean now” button. As you can see I just freed up 1.31 GB of disk space by clicking that button. 1.3 GB is not a large amount of space these days, but 1.31 GB is almost 3 times larger than the hard drive that came with my first Windows computer back in 1997 (540 MB).
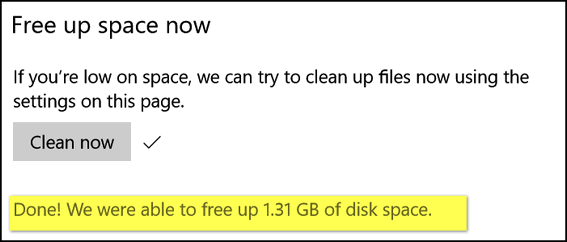
Now you now how to set up Storage space to help keep your computer cleaner. It’s kind of like having a Irobot Roomba sweeping up your floors in your house!
I’m EB and I approved this message!


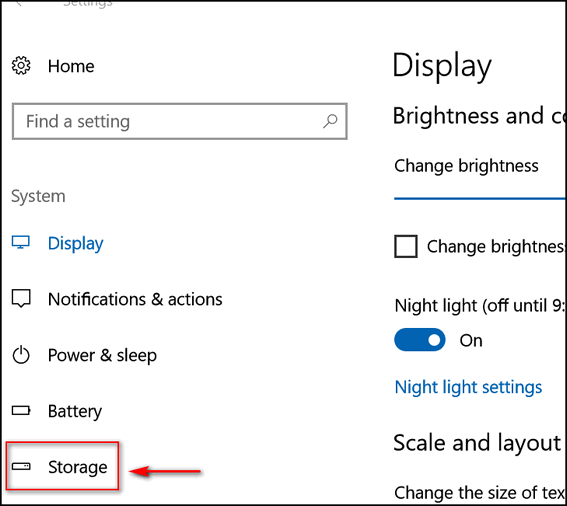
Hi Friends,
Just wondering…do I “dare” clean my downloads files since all my C-8 SMILEYCONS packs and Folder Magic are there? Please advise…and thanks again!