How to Analyze Disk Space On Windows 10
If you’re using Windows 10, you don’t need any 3rd-party disk analyzers to see how your drive space is being used. While, analyzing disk space is not as critical as it use to be when drives were smaller and having enough space was a problem, it’s still interesting and useful to see how your drive space is being used, and what’s using it.
Let’s see whats going on with your drive(s).
1. Press Windows Key + i key (or click on Start–>Settings) to open the Settings dialog. Click on System then click on Storage.
You’ll see a dialog like the one below.

To find out what’s taking up space on any drive, just click on it. For this example, I clicked on my C: drive. As you can see below, I now have a detailed analysis of how my C: drive’s space is being used. Since this is my work PC, you can see not much space is being used by music or pictures. But Games & Apps is taking up a lot of space, but those are the ones that came with Windows. I don’t want EB to think I’m playing games instead of working.
You can see at a glance that my Documents folder is taking up more space than anything else. But you can also see I have plenty of space left on my C: drive – about 700 GB.
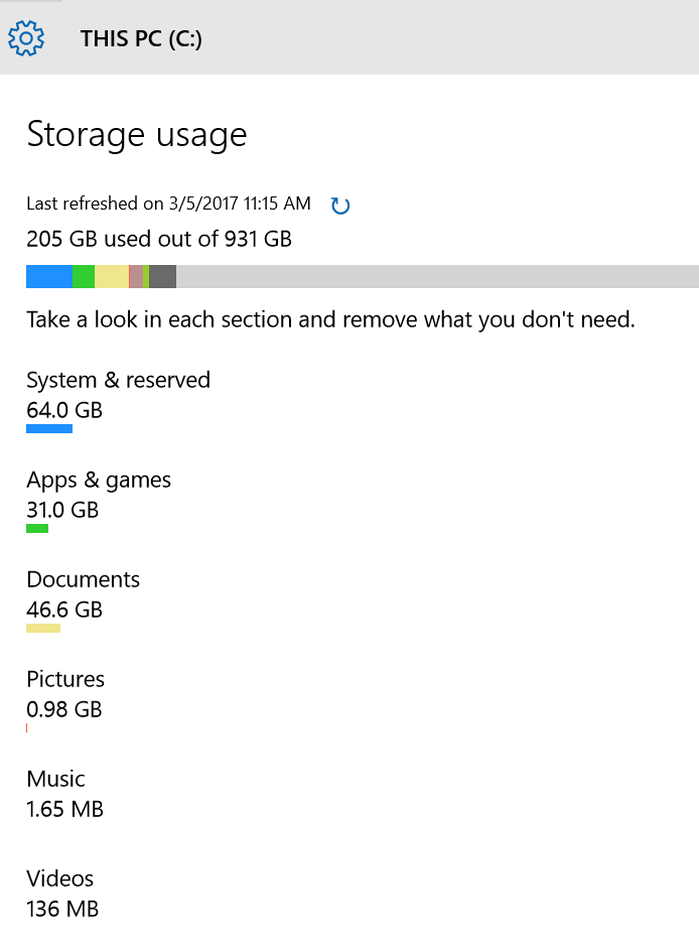
You may not be running low on disk space either, but you may find it interesting to know exactly what’s taking up the most space on your drives.

