How to Enable Text Prediction and Spell Checking in Windows 10
This tip applies to Windows 10 Version 1803 (April 2018 Update) and newer
Text Prediction has been a feature of Android and Apple tablets for a long time. It saves time and automatically corrects spelling errors. For a while now, Windows 10 has also offered text prediction, but it was limited to the onscreen keyboard (software keyboard) that is mostly used on Windows 10 tablets.
In Windows 10 Version 1803 (April 2018 Update), Microsoft enables Text Prediction for users of desktop and laptops who mainly use the hardware (standard) keyboard.
If you’re using Windows 10 Version 1803 here’s how to enable text prediction for your hardware keyboard (desktops & laptops):
1] Press Windows key + i to open Settings
2] In Settings click on Devices.
3] On the menu on the left click “Typing”.
4] In Typing under Hardware Keyboard turn both switches to “On” (see screenshot below):
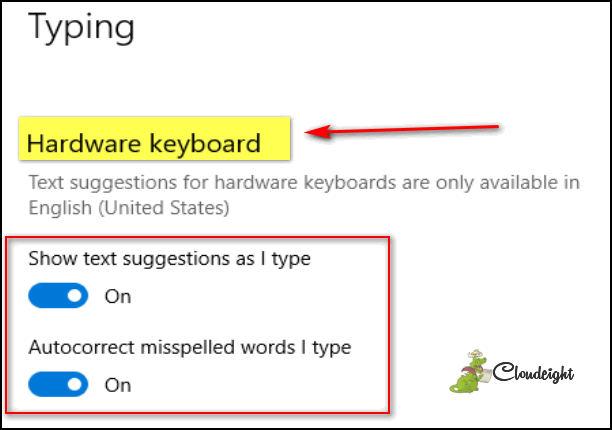
Text Prediction works on any Windows 10 App – Edge, Notepad, WordPad, etc. But woe! It does not work on any 3rd-party apps, like Chrome, Open Office, and so on.
Much like its older brothers (sisters?) on Android and Apple devices, as soon as you start typing you will see suggestions pop up. You can choose one of the suggestions by selecting it with the arrow keys – Up/Down/Right/Left.
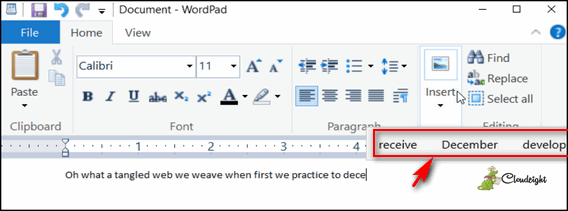
Above: Text Prediction in action.
Bonus tip:
To find out what version of Windows 10 you’re using, type WINVER in the taskbar search and press Enter.
Windows version 1703 is the Creators Update (April 2017)
Windows version 1709 is the Fall Creators Update (October 2017)
Windows version 1803 is the April 2018 Update (May 2018)


Great tip for us older folks who like to spell things like they sound.