How to Enable Windows 10 Spell Checking in Chrome
Google Chrome has some extremely useful features that are hidden inside Chrome://flags. These features are not accessible from Chrome settings and thus are hidden from users. One of these useful hidden features is the Windows Spell Checker.
Here’s how to enable the Windows 10 Spell Checker in Chrome.
1.) Open Google Chrome.
2.) Copy & paste or type the following in Chrome’s address bar and press Enter
chrome://flags/#win-use-native-spellchecker
3.) Under “Use the Windows OS spell checker” on the right side (next to the word “Default”) click the tiny down arrow and select “Enabled”. Then click the “Relaunch” button that appears at the bottom after you select “Enabled”.
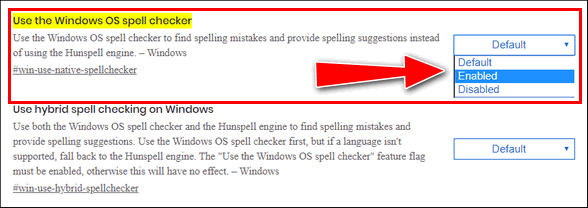
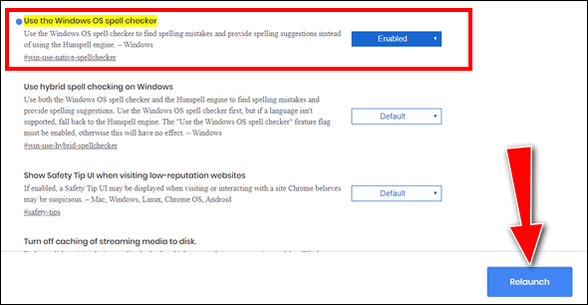
That’s all there is to it. Now Windows Spell Checking is enabled in Google Chrome. And if you decide the default spell-checking in Chrome was better, just follow the steps above only this time change “Enabled” to “Default”.


Hi TC & EB,
Very annoying it is when the correct spelling of an English words have a red line underneath them.
The spellchecker is incorrect, and even worse is the indication that French words are incorrect, litre and metre are correct, a meter is not a unit of distance measuring, it is an tool for measuring the use of liquids, gases, electricity, wind, decibels etc;
More annoying is people saying ‘klometre’ instead of kilometre but do not say ‘klogramme’, ‘klobytes’ or ‘klojoules’
To simplify the complicated, one unified spelling of the English Language words everywhere in the world would be a spellckecker bonus. 🙂