How to Find Your Windows 10 Product Key
When you purchase a new Windows 10 computer you might not be able to find the Windows product key sticker on the bottom or back of your PC or laptop. Back in the day, it was easy to find your Windows product key just by finding that sticker. Since all Windows 10 computers that you purchase from legitimate retailers have Windows OEM (Original Equipment Manufacturer) product keys it might be a good idea to find out what yours is and keep a copy of it just in case.
According to Microsoft you can reinstall Windows 10 (even clean install Windows 10) without a product key. Microsoft says Windows installed be installed and the key automatically detected without any input from you. Well – that’s what they say.
It might be a good idea to find out what your Windows 10 product key is and write it down or print it out just in case. It’s quick and easy to do. And even if you don’t have a brand new Windows 10 computer, you can still use this tip to find your Windows 10 product key.
Here’s how:
1. Type CMD in taskbar search
2. Press Enter when you see Command Prompt appear at the top of the search results
3. At the prompt copy & paste (or carefully type) the following command:
WMIC PATH SoftwareLicensingService Get OA3xOriginalProductKey
(While case is not important, spacing is. The command above must be typed with the exact spacing shown. Best to copy & paste it.)

This does not work for you?
Some of you are reporting this does not work for you. This command is the same command that Windows runs to find your OEM Product Key when you reinstall Windows 10 or do a Windows 10 Reset or Fresh Start. So, if it does not work for you, you’re either not copying & pasting the command or you’re not typing it correctly (will the spacing exact). If you are sure you’re doing it correctly then you don’t have an OEM Product Key (BIOS) or you have something else going on.
If you want to know your Windows Product Key, there’s another way. Just download a program called “ProduKey” for Nirsoft. It’s free. All you have to do is download, unzip and run it. It does not install. It will show you the Windows 10 product key as well as the Windows product key which is embedded in your PC’s BIOS (the one that Windows uses when you reinstall Windows or do a Reset). You can copy the key(s) and save them to a text or Word document.
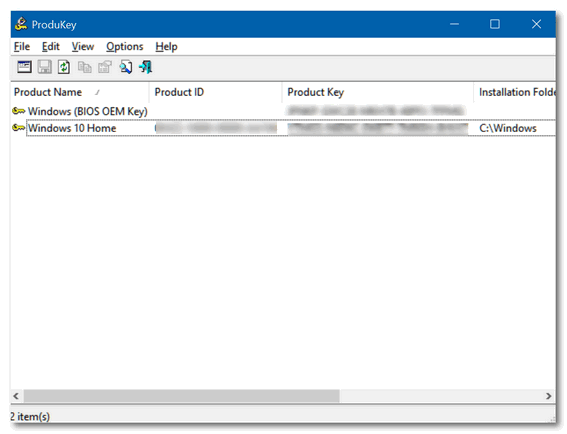
Above: ProduKey running on my Windows 10 PC. Note the Windows (BIOS OEM key) and the Windows 10 Home Product Key.


Hi There. Many Thanks for that information Found it .Keep up the good work.
Cheers Roger
I tried your Windows 10 Product Key tip but nothing came up. Just a blank line under the OA3xOriginalProductKey.
Just curious.
My Product Key came up following the above instructions
So I saved it to my folder and also printed it.
I had the same result as Anthony.
My PC run with Windows 10 Pro
Version : 10.0.17134
Best regards
Same here–maybe because I bought a “Refurb” so has new product key!
My Product Key came up following your instructions, now copied and retained
Wow! never knew you could do this. Thanks for this information. I now have the Windows 10 prod key for both my computers. Keep up the good work. Walter H.
Great Tip. Got my product key and got it saved – even printed it. Thanks so much!
Worked perfect for me.
It works as described for me.
Same Problem No Key
Same results…didn’t show the key
Same results…no key showed up
Awesome information! Found mine and copied it down. Thank you TC and Darcy! Happy New Year!
Not able to get the key#
Worked fine. Thank you!
Followed instructions twice, copying and pasting your command into the ‘Command Prompt ‘ and both times it simply reverted back to the ‘Command Prompt’ ?!?!?
Works great. Looks like some of these people are trying to run the command from a Run box and you can’t do that. It has to be run from a Command Prompt window. if you enter the command correctly the key will be shown. This command is correct. Thanks for reminding me.
Works for me. thanks for posting this!
Works exactly as shown. Great tip. Thanks.
Hi I have followed your instructions and saved the information. But, as I use One Note extensively for most of your great hints on Windows 10, I have also saved it there as well as a precaution. Many thanks again for all your help over the years. Kind regards Ken D.
Win 10.0.171134.472 Did’t work ? Ran from Command Prompt and Administrator Command Prompt. Originally Win 7 machine on a Dell Studio XPS machine.
Worked as shown for me. Many thanks
When I enter all that comes up is the last of what I copied and pasted, then nothing
Hi.,
Please tell me what to do when I have correctly filled in the line to do.
Thank you.
No product key for me … nada
I just pressed my Staples “That Was Easy” button again.
Thank you again for a great tip. As usual, you are always there for us.