How to Make More Room on Your Windows 10 or Windows 11 Taskbar
Taskbar real estate is like ocean-front property. It’s valuable. Every icon or item on your taskbar should be something you use and use often. Having icons on your taskbar should be a quick and easy way to launch your favorite apps and programs.
In this tip, we’ll show you how to declutter your Windows 10 or Windows 11 taskbar so you have more space for the things you really need. We’ll start with Windows 10.
Windows 10
![]()
Above: A cluttered Windows 10 taskbar.
Let’s look at the taskbar above. Does your Windows 10 or Windows 11 taskbar look like these? On Windows 10 the huge search box takes up the space of several icons. And Cortana and Task View are two things I don’t use – do you?
Let’s start by trimming down that huge search box. You really don’t need that big search box to search from the taskbar.
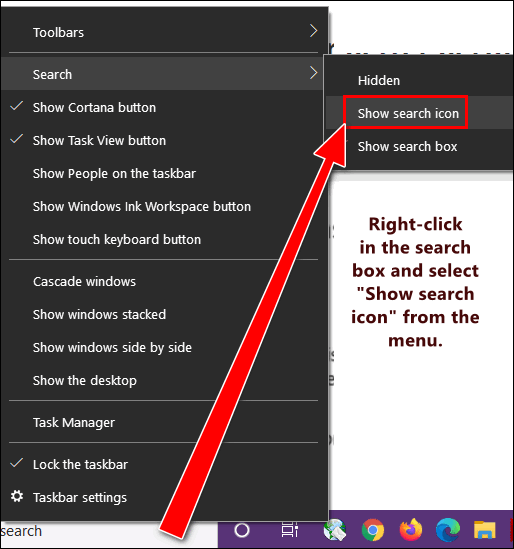
Right-click in the search box. Then hover over “Search” and you’ll see the option to “Show search icon”. If you search using the taskbar search often as I do, the search icon will work just as well as that big search box did and take up only a fraction of the space.
I never use Cortana. If you don’t either, why have it hanging around the taskbar taking up valuable space? Get rid of the Cortana icon by right-clicking on it and deselecting the “Show Cortana button” from the menu.
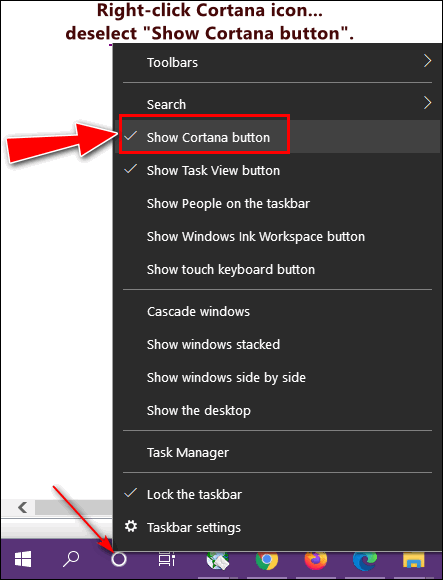
When is the last time you used the Task View icon? Ever? Someone at Microsoft thought it was a grand idea. I never use it. Maybe I’m missing something. If you do not use Task View either, why have its icon using up space on the taskbar? Get rid of it, I tells you!
Right-click on the Task View icon and deselect it from the menu that pops up.
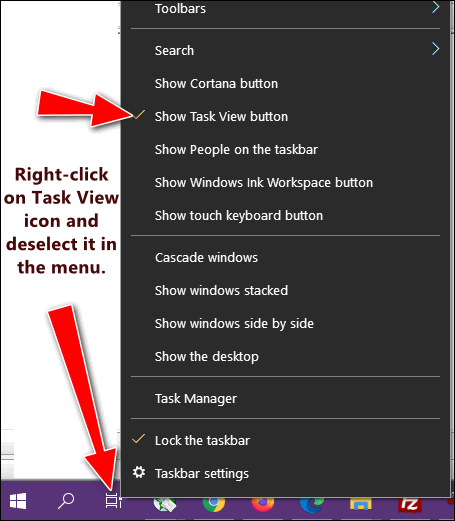
Now look:
BEFORE

AFTER

Instead of using up the precious taskbar space with things that I don’t use and by replacing the large taskbar search box with an icon, I have a lot more room for the apps, programs, and shortcuts I use most often – and they are right at my fingertips.
Windows 11
OK, Windows 11 users it’s your turn. One good thing is that Windows 11 wisely has no option for a big search bar to take up space on your taskbar, but it does have several other space-wasters. Let’s clean it up!
Right-click on an empty space on your taskbar and click on “Taskbar settings”.
Turn off “Task view” “Widgets” and “Chat” but not the Search icon – that’s useful.
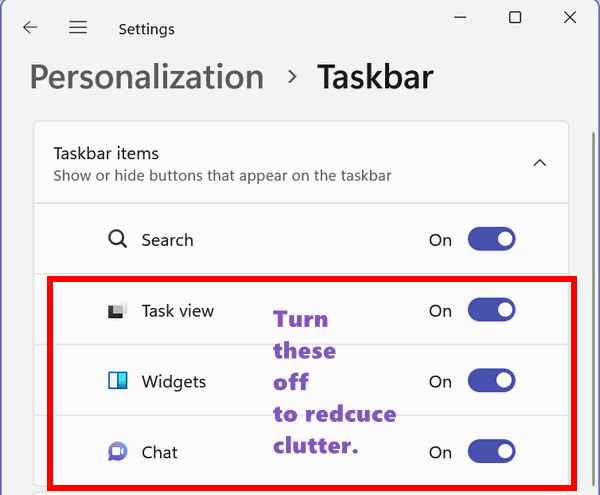
Your Windows 11 taskbar will go from looking like this:

To this…

And one more thing…
If you don’t want your taskbar in the center of your screen, you can easily put it back where it’s been since Windows 95 – on the left.
Just right-click on the taskbar, click “Taskbar settings”, click on “Taskbar behaviors” then, next to “Taskbar alignment”, click on “Center”. After you click on “Center”, the “Left” option will appear. Click on “Left” to align your taskbar to the left of your screen.
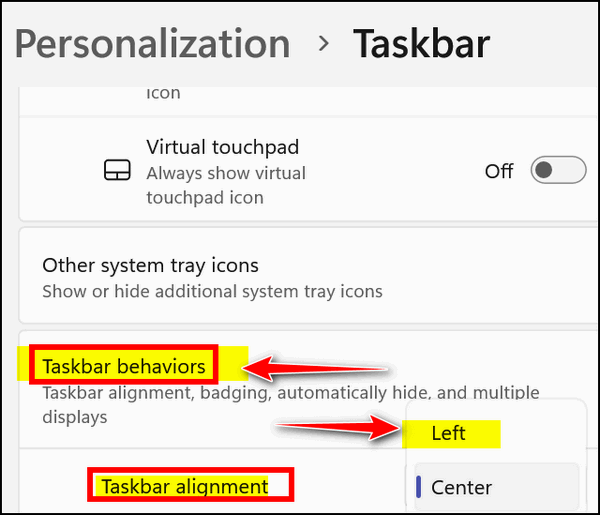


Wowee !!! My old Task Bar was a good 9 inches long, and now it’s about 4 – 4 ½!!
Thank You !!
Penny Corbin