How to Open the Snipping Tool with a Single Key Stroke
If you are using Windows 10 or Windows 11 and you don’t have a 3rd-party screenshot tool installed, you should know about Windows Snipping Tool. Snipping Tool is a very capable screenshot tool that keeps getting better and better. And it’s installed on every Windows 10 or Windows 11 computer.
Today, we’re going to show you how to open the Snipping Tool with a single keystroke.
How to Open the Snipping Tool with a Single Keystroke on Windows 10
Hold down the Windows key and tap the U key to open Ease of Access. In Ease of Access click on Keyboard and under “Print Screen shortcut” “Use the PrtScn button to open screen snipping”, slide the button to the on position.
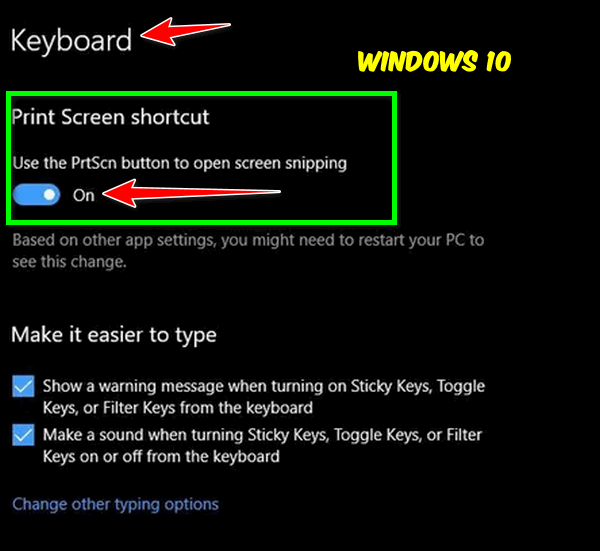
How to Open the Snipping Tool with a Single Keystroke on Windows 11
Press and hold down the Windows key and tap the “U” key to open Windows 10 “Accessibility”. In “Accessibility” under “Interaction” click on “Keyboard”. Slide the button next to “Use the print screen key to open Snipping Tool” to the on position.
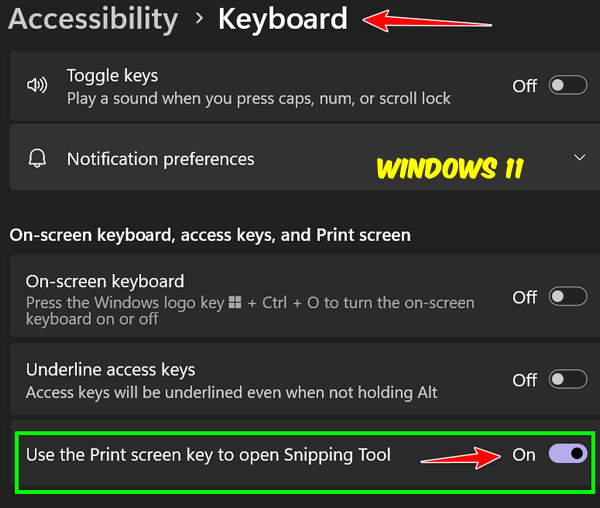
You can now start the Snipping Tool with the PrtScr key.
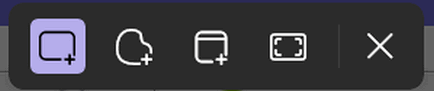
When you press the PrtSrn key, you’ll see the Snipping Tool toolbar appear at the top of your screen. From the toolbar, you can select whether you want to capture the entire screen, cut out a section using the free from tool, or capture the current window.
Once you’ve captured the screenshot you want with the Snipping Tool, the image is placed on the Windows clipboard. From there you can paste the screenshot into Microsoft Paint — which is included with every Windows 10 and Windows 11 computer — or paste the image into the Windows Photos app, IrfanView, FastStone Image Viewer, Photoshop, or the image editor of your choice.
Another quick tip.
You can open Microsoft Paint by typing PAINT into the taskbar search on Windows 10 or Windows 11 and pressing Enter. Once Paint is open, you can then paste the screenshot you took with the Snipping Tool into MS Paint by using the CTRL+V shortcut.
You can also paste the Snipping Tool screenshot into the image editor of your choice by using the CTRL+ V shortcut.
We need your help…
Every week we help people with their computers without charge or any expectation of payment. We have helped many folks who have fallen for tech support scams or other scams designed to steal their money. We take time to answer every question we receive and many times resolve computer problems by email free of charge.
We need your help. Now, more than ever, we depend on readers like you to help keep us going. Your donation helps us to help people with their computers and to help keep everyone safer online.
Please help support our small business and help us to keep on helping you.



But how do I open my clipboard? When I search “clipboard” I get the options: history, sync, clear….. but not just “open”. So how do I find my screen capture?
Hold down the Windows key and press the V key. You can then scroll up/down and pick which item to Paste in Paint or most anywhere else. (Press ENTER or click on the which selection you wish to Paste.)
— Mike
Thanks for answering, Mike.
Thank you!!!