How to Print Thumbnails of All Pictures in a Folder [Windows 10]
Back in the day of film photography, there was something called a contact sheet. It would be a single print of everything on a roll of film. In the age of digital photography, Windows 10 makes it easy to print a “contact” sheet of thumbnails of all pictures in a folder. And it’s really easy to do.
With its default settings, you can print 35 thumbnails on a single sheet of standard-size printer paper (USA 8.5 inches by 11 inches). If you have more than 35 pictures in a folder, it will print them on another sheet of paper. For instance, if you have 100 pictures in a folder, 35 thumbnails will be printed on the first piece of paper, 35 on the second, and 30 on the third.
If you’ve ever wanted to print quick contact sheets of all pictures (as thumbnails) in a folder, here’s how to do it on Windows 10:
Open the folder which contains the pictures you want to use to make your contact sheet.
Select the pictures you want to be on the contact sheet. If you want all the pictures in a folder, select one picture then press CTRL+A.
When all the pictures you want to print as thumbnails on a contact sheet are selected, right-click on one of the selected pictures and choose “Print” from the right-click menu:
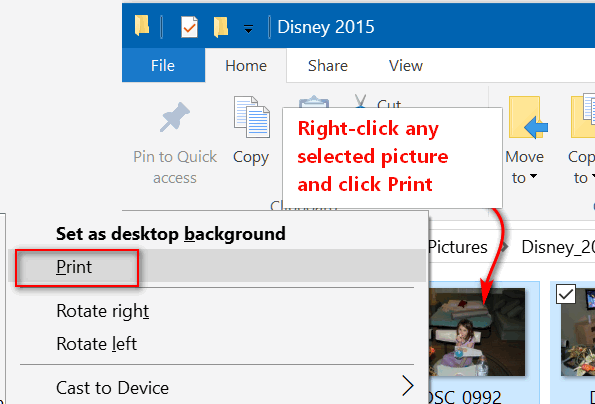
The Print Pictures dialog will open. Your printer will be selected. You can choose Paper size, Quality, and Paper type. The defaults on this computer are “Letter” for the size, “Normal” for the quality, and “Plain paper” for the paper type. You can adjust these to your specs.
From the icon menu on the right in the “Print Pictures” dialog, choose “Contact sheet” (the bottom icon in the menu):
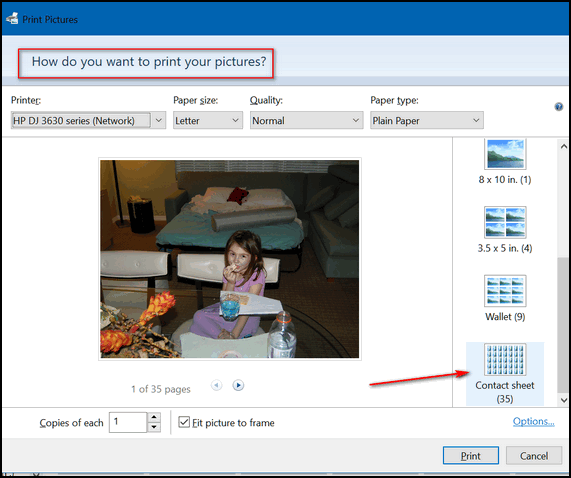
When you click the “Contact sheet” icon you’ll see a preview of your contact sheet appear in the window. This is a preview of the first page of thumbnails. For this tutorial I chose 35 images in a folder… that is one printed sheet.
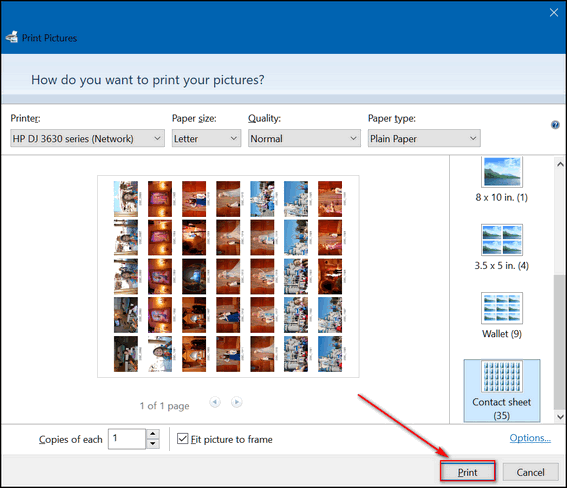
Choose the number of copies of the contact sheet you want to make and click the “Print” button to print your contact sheet.


Nice tip, but when I click on print ,my color images turn to black and white and they print that way. Do I have to change some settings??
Sandy, we did this on four computers and they were all correct (color). If yours is not, I could not even guess unless I looked at your PC. The only thing that I can think of is that your printer is set to black & white and not color. But just guessing.
Select the “Options” button located at the bottom of the right-hand corner (just above the cancel button), before you select print. This will then take you to you to a “Print Settings” box. From there you can select “Print Properties”, this will then take you into your normal printing properties box, where you can select colour.
OMG! This worked great! Thank you! (you have no idea how many hours of work this saved me! 😀
I can print the list with thumbnails, but I can’t find a way to Save the printed list with thumbnails. ???
Doesn’t the program you print the list from, have a “File” > “Save as” option?
Chrome first gives you save as PDF in the three basic choices Something to that effect save a PDF. Is that not adequate? You just click in the top right in Chrome the three dots next to your profile.
Print to the Microsoft Print to PDF if you select Print and then MORE in Chrome. Worked great for me I hope my explanation helps you. I would include a screen shot of what More from that print dialog should display but it looks like too much energy.
Good luck If ou are on current Win 10 Pro built 1803 or higher 64 bit I expect it will work.
Not everyone uses Chrome. And the way we show how to do it works with Windows without using any 3rd-party program. That’s kind of the point of the article. You can do it whatever way you think is best.
Thank you for this tip! You saved me so much time trying to figure this out!! Cheers!