How to Read Articles Behind Paywalls Using Microsoft Edge’s Immersive Reader
You can even have articles read aloud to you
How many times have you clicked a link to read an article on the web only to find that you can only read part of the article because most of it is behind a paywall – meaning if you want to read the whole article you have to pay for a subscription? If you only want to read one or two articles from that website you may not want to buy a subscription. We don’t blame you.
Many of you still don’t like Microsoft Edge, yet if you’re using Windows 10 or Windows 11 you have Microsoft Edge installed. Did you know that Microsoft Edge’s Immersive Reader is a great tool to use for reading articles behind paywalls?
Here’s how to use Microsoft Edges’s Immersive Reader to read content that’s behind a paywall.
- Open Microsoft Edge and go to the webpage with the article you want to read.
- If the article is behind a paywall, you will not be able to see the full content. You’ll only see part of the article and an advertisement to buy a subscription if you want to read the rest of the article (and other content from that website). Here’s an example of an article behind a paywall.
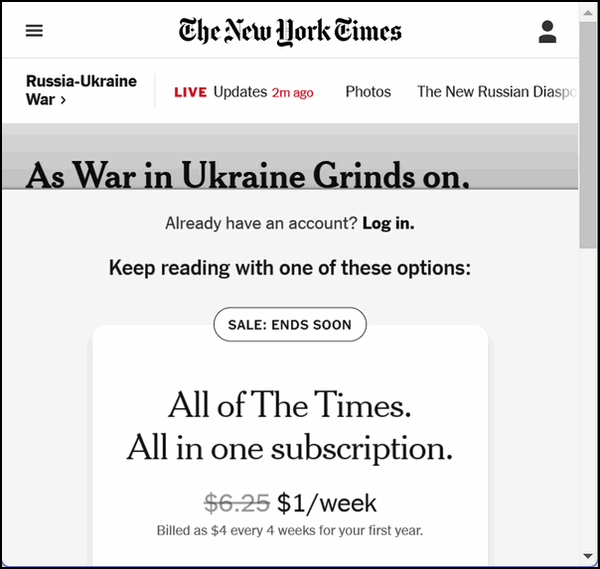 Now, look in the Edge address bar for the “Immersive Reader” button.
Now, look in the Edge address bar for the “Immersive Reader” button.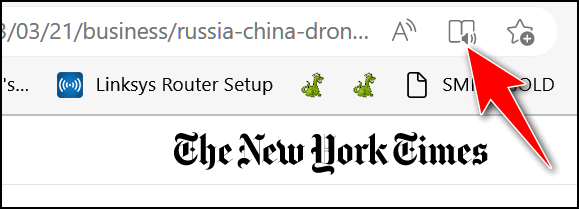 Click the “Immersive Reader” button. This will launch the Immersive Reader in a new tab.
Click the “Immersive Reader” button. This will launch the Immersive Reader in a new tab.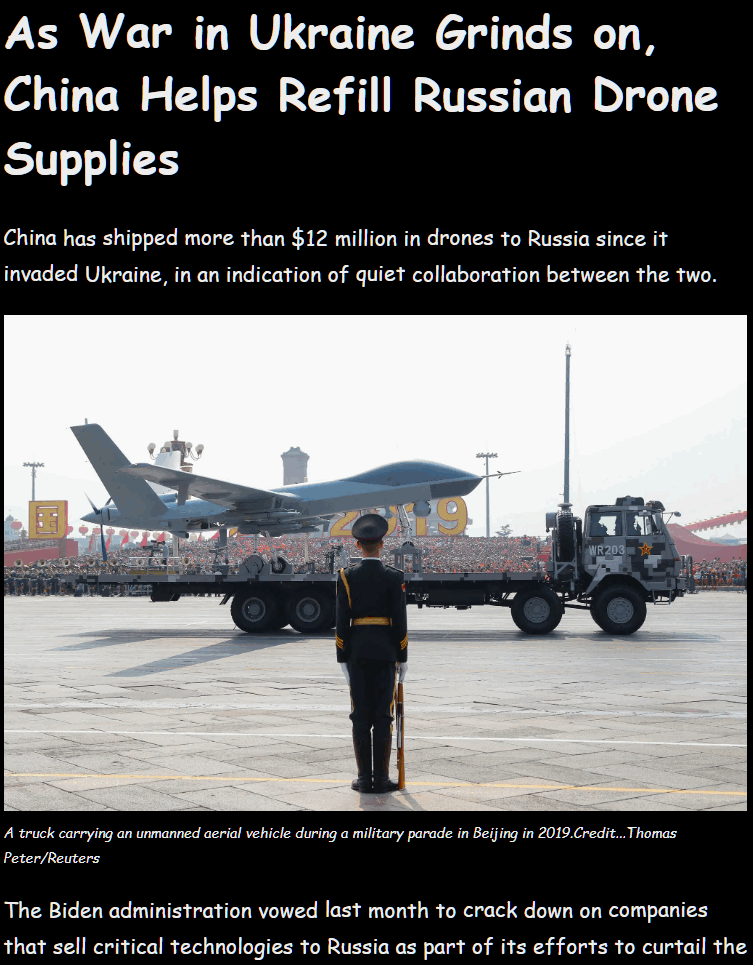
- In the Immersive Reader tab, you can customize the font size, font style, and background color to suit your preferences. You can also adjust the reading speed and choose whether you want the text to be read aloud.

- If there are images in the article, you can click on them to enlarge and view them in more detail.
- When you finish reading the article, close the Immersive Reader window to return to the original webpage.
Using Microsoft Edge’s Immersive Reader is a great way to read articles behind paywalls without having to pay for a subscription. It’s also a great tool for people who have difficulty reading small text or who prefer to have articles read aloud to them.
We’ve tried the reader mode in Firefox and it does not work behind paywalls – or at least it didn’t work on the sites we tested it on. Edge’s Immersive Reader worked on every site whose content was behind a paywall that we tested – but we would not be surprised if some sites behind paywalls would not be readable in Edge.
And we do want to add here that if you read a lot of articles from the same site, you should purchase a subscription to support the site.


Thanks. Finally a reason to use Edge sometimes.
notworking for me as the symbol does not show up?
If the symbol does not appear, then Immersive Reader will not work on that page. As noted in the article we know that Immersive Reader will not allow you to read behind all paywalls, but it will allow you to read behind many.
Nothing wrong with keeping a clean PC, but keep in mind that temp files are normally deleted anyway if you have Windows Storage Senee turned on. And there is nothing wrong with using the software you like – it’s your PC and you should use what you’re comfortable with. There’s certainly nothing wrong w1th WizTree – it looks like a nice little program.
HELP
How can I read my mail…………….the entire message reverts to the bottom of the screen in capital letters when i click on the message…….PLEASE HELP it has been this way for over 12 hours.I need use of my computer. WHAT DID I DO to cause this??
We have fixed this for you. Google Chrome /Gmail was set to show the email preview at the bottom. This has been reset to its normal view. Just click on the email to read it.
Since you have a SeniorPass and unattended support, I have fixed this for you. You had the preview pane set to open at the bottom of Gmail. It’s now back to normal hoq.
Worked perfectly on laptop!! Thanks so much. Is there an app I could download onto my mobile phone? I don’t have Edge on it.
Does this book icon pop up when you are at one of those sites or do you need the book icon on your Edge as I do not have one if that is the case?
The immersive reader icon only appears on pages where it can be used. If the page is behind a paywall and you don’t see the immersive reader icon, then you can’t 1se it on that site. We noted in the article that it won’t work on all sites behind paywalls.