That’s the Way We Roll – How to Roll Back Drivers in Windows
 Some of you are still believers in the “if it’s newer, it’s better” philosophy. When it comes to drivers though, newer is almost never better. The only time you should ever worry about updating a driver is if a hardware component or device isn’t functioning correctly. And that’s why we say No! No! No! to these automatic driver updater programs –they’re bad news and if you keep using one, you’re going to have trouble – maybe not today, maybe not tomorrow but someday…
Some of you are still believers in the “if it’s newer, it’s better” philosophy. When it comes to drivers though, newer is almost never better. The only time you should ever worry about updating a driver is if a hardware component or device isn’t functioning correctly. And that’s why we say No! No! No! to these automatic driver updater programs –they’re bad news and if you keep using one, you’re going to have trouble – maybe not today, maybe not tomorrow but someday…
Windows Update also (most of the time anyway) believes newer is better and will install newer drivers willy-nilly just because they’re newer. That’s why you should set Windows Updates to only install critical or important updates – never let it run wild installing “recommended” updates. You can change settings for your Windows Updates from Control Panel / Windows Updates – just take a look, you’ll see what we mean 🙂
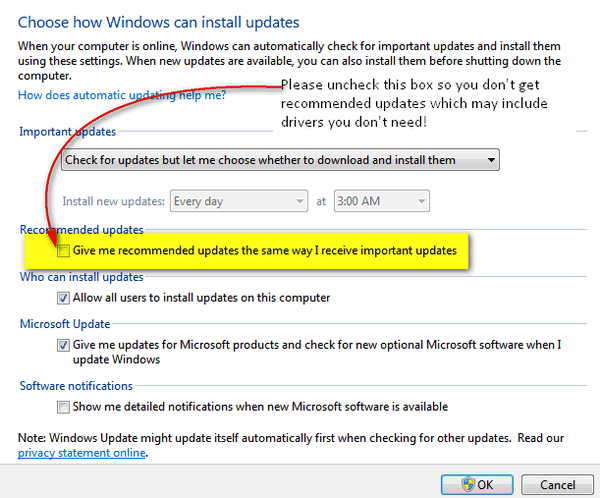
To get to the above dialog, go to Control Panel/System & Security/Windows Update. On the left pane you’ll see a link called “Change settings”. Make sure that box next to recommended updates is not checked, capiche?
I digress…
In case you have a driver updater program (shame on you!) or you have been allowing Windows Update to install recommended updates (who knew?), Windows has a really smart feature that saves a copy of the previous versions of hardware drivers automatically. This enables you to roll back most updated drivers to the previous version should the new driver cause problems. This Windows feature is called Driver Roll Back. It lets you get roll back the newest driver installed by Windows Update and replace it with the previous one.
Windows keeps only one previous driver version. So, you can’t replace the new driver with ones that are two or three versions old; you can only revert back one version. The Driver Roll Back feature is available for all hardware drivers except for printers – unfortunately.
How to roll back a driver:
You can see all your hardware and drivers in Device Manager. To access Device Manager: Vista and Windows 7 users – type Device Manager in your start menu search; Windows XP users can access Device Manager from Control Panel/Computer Management.
One Device Manager is open, choose the device for which you want to roll back the driver. Then right-click the device, click “Properties” and go to the Driver tab. You will see the “Roll Back Driver” button. If it is grayed out, that means there are no previous version drivers available for that device. If the button is not grayed out, and you want to roll back the driver for that device, just click it and confirm, and then roll back the driver.
Note: If the “Roll Back Driver” button is grayed out, it most likely means that no updated drivers have been installed – hence there are no previous version drivers available. A grayed-out button does not mean there is something wrong with your computer.
After you’ve completed the driver roll back, close the Device Manager dialog. You may or may not have to restart your computer – it depends on the device driver.
Now go forth and uninstall any automatic driver updaters you have installed — and turn off recommended updates in Windows Update. If it ain’t broke don’t fix it, and if it ain’t broke don’t break it.


Okay, now I’m totally confused! LOL! I have a new hard drive on my computer which was installed in late October 2014. My computer was only 7 mths. old at the time the hard drive had to be replaced. I went to control panel and checked out all the devices under Device Manager (I didn’t realize there were so many) and found three that dated back to 2013 which were not grayed out. I did not have this computer as I didn’t buy it until February 2014. So, the question is if anyone can help me is do I “roll back” the driver to something say that was installed in 2012 which doesn’t seem to make any sense or do I leave well enough alone and just uncheck “give me recommended updates the same way I receive important updates”? for the future of this computer? Another thing and a stupid question…what are drivers anyway? Am I the only one that doesn’t know this? How do I know if I should or shouldn’t “roll back” a driver. I have heard from Info Ave before that it is not necessary to update drivers but this latest ” tidbit” has me wondering what could happen to my computer if something unforeseen happens. I’m not an IT specialist. Also under “recommended updates” would it not specify whether or not it is a driver update? Please someone tell me I’m not alone in my confusion.
I answered this personally via email – all I can say is you’re making much more complicated than they are. You don’t get in your car and worry about your fuel injectors, or oil pump, or water pump, or cylinder heads every time you drive – do you? You just get in your car and drive it – and if something goes wrong you just get it fixed. Or you can learn to fix it yourself but one step at a time.
Would love to pin this on Pinterest but there are no images on the webpage large enough to be acceptable by Pinterest for pinning. It’s such a time consuming task to save it to my computer and upload it to Pinterest. Would you consider having some “pinnable” object on these “Computer Tips and Tricks” pages? Please???!!!
Ask and ye shall receive. There is now a pinnable object on this post. Thanks!
Oh, thank you so much! It is residing on my “Cloudeight InfoAve” Pinterest board right now! Do I dare to hope that this will be a feature included in each edition of Tips and Tricks? There is so much wonderful information in each newsletter I don’t want to forget any of it!