How to set a home page in your favorite browser
A browser home page, also called a start page, is the page (or pages) you see when you open your browser, We strongly suggest not setting more than one or two pages to open when you start your browser. If you use more than one or two home pages, it will take your browser longer to open.
The fastest way (but certainly not the only way) to set a single home page in Internet Explorer, Firefox or Chrome is to first visit the page you want to make your home page —for example – http://thundercloud.net/start/ . Once you are on the page that you would like to make your home or start page, follow the instructions below for your browser (if you’re using Windows 10 and Microsoft Edge browser, we have you covered too – be patient):
Internet Explorer
First, go to the page you want to set as your home page. For example: https://www.google.com/ (Google).
Now click “Tools/Internet Options”. Assuming you only want one page to open when you open your browser… clear any web addresses (URLs) showing the home page box by highlighting them and deleting them.
Next, in the dialog which appears click the button that says “Use Current” (See screen shot below):
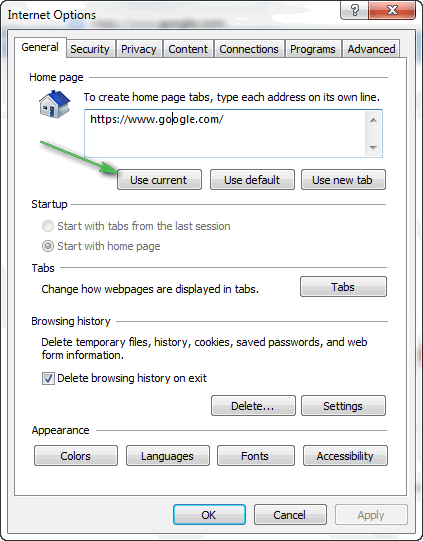
ABOVE: “Use Current” means the page you have open in Internet Explorer at the time you click “Use current”. Make sure you only have one page open when you do this. If you want Google as your home page, for example, make sure you’re on the Google home page when you click “Use current”.
Chrome
Open your Chrome browser.
Go to https://www.google.com/ (Google home page)
Click the Chrome Tools icon (top right – three vertical dots … see below):
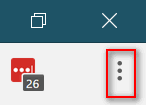
Then click “Settings” (see below):
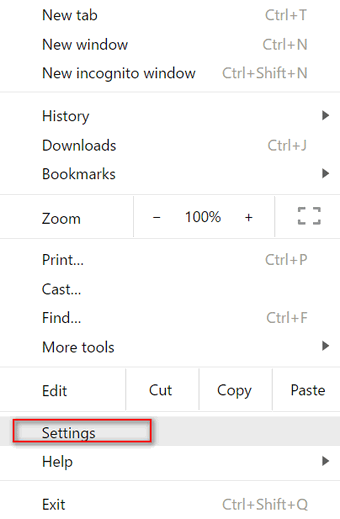
Under the heading “On startup” (see below):
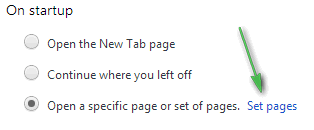
Click “Set pages” (as shown above) then click the “Use current pages” button ( see below) and then click OK.
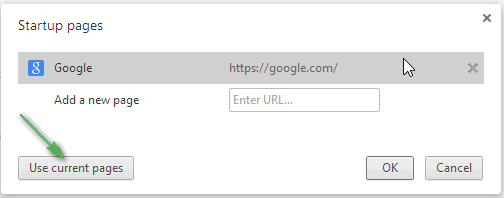
Now close Chrome and reopen it, Google will be your home page.
Firefox
Click Tools/Options on the menu bar and click “Use Current Page” and then OK.
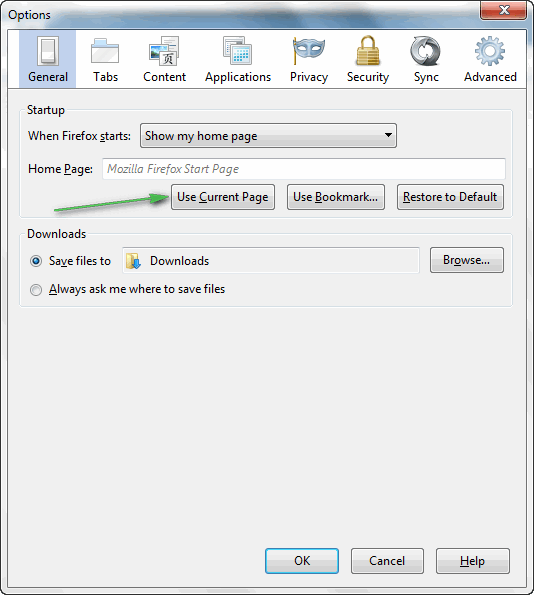
Microsoft Edge
Microsoft figures the best way to keep your start page one of theirs (MSN or BING) it so make a ritual of changing your home page so:
- You won’t figure out how to do it.
- You’ll figure it out but don’t want to go though the rigmarole.
Don’t let Microsoft brow beat you into use Bing or MSN. Be intrepid, change your Edge home page to something YOU want, not something Microsoft wants.
The fastest way to correct this intrusion on your right to choose is to set Chrome, Firefox or even Internet Explorer as your default browser. But if you really love Microsoft Edge, here you go:
With Edge open, click the Options icon (three dots, like an ellipse) then click Settings (see below):

In the Settings dialog, tick the circle next to “A specific page or pages”. Here’s where Microsoft gets sneaking. Right below that you have to use the down arrow to select “Custom” then type in the URL (web address) you want as your start page in the box that says “Enter a web address”. But wait, there’s more. If you don’t click the Plus sign + next just to the right of “Enter a web address” before you close the Settings dialog, you’re changes will not be saved. So clicking the Plus + is very important.

Below we’ve enlarged the “Custom” dialog so you can see that MSN and Bing are listed first and second:

If you want to remove your home page in Edge, click the X next to Web address (highlighted above). If you want to add another home page, type its web address and click the Plus sign.
We hope this helps all of you who would wanted to know how to set a home page / start page in your browser.


I’m glad you repeat these sorts of things from time to time. I recently decided that I would change from Yahoo to Google (NZ) and here I have it all set out for me on a plate. Many thanks. Euan.
Actually this is new. We covered Microsoft Edge in this one for people who are using Windows 10 & Microsoft Edge, and included the info for Chrome, IE, and Firefox as well.
Thanks,
TC
Why would anyone go to all that trouble when all they need to do is go to your page and click “Make us your home page.” And then sit back and enjoy all you have to offer. I did that many years ago.l
Because not every page has a “Make us your home page” link or button. Some browsers don’t support java script. But generally the reason is – most pages don’t have “make us your home page” links. For example http://www.google.com, http://www.bing.com and http://www.accuweather.com do not have “make us your home page” links.
Thanks,
TC
Since it happened while writing this I will ask. The default email for me is one that is nolonger available. How do I change it?
Your start page is the BEST. I’ve be using it for at least 12 years. Just recently our service changed to Rogers. Imagine my dismay when their email is Yahoo, but clicking on your Yahoo connection brings it up. Now I have that and gmail side by side. What choices do we have to replace my favourite computer email program? This computer is Windows 8 and I plan to upgrade to 10 with your help.
Mae