How to Sign Out of Windows 10
We’ve had several people ask how to sign out of Windows 10. It’s very easy to do, but if you don’t know where to look it can be frustrating.
Before we get to the gist of signing out of Windows 10, we’ll tell you why signing out can actually save you time. Instead of shutting down at the end of the day, you can sign out of your account. It will make for a much quicker start to your day when all you have to do it log in instead of starting up your computer. Also, some software installations tell you to “sign out” or “restart” after installation. If a program installation gives you that choice, you’ll save time by signing out rather than restarting your PC.
So now on with the show.
Most of the time, to restart Windows, you’ll click the Start button and click “Restart” (or “Update and Restart” , if you have Windows updates pending). But, as you can see, clicking “Start” “Power options” does not give you the option to sign out. See?
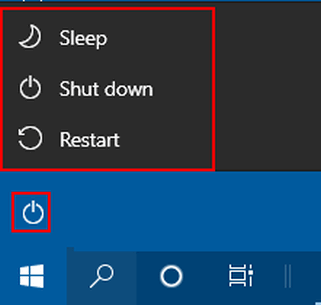
The default options are “Sleep”, “Shut down” (or “Update & shut down” if you have updates pending) or “Update” (or “Update and restart if you have updates pending). There is no “Sign out” on that menu.
Here’s a quick and easy way to get to the Sign Out option without jumping through hoops.
Right-click on the start button, click (or hover over) “Shutdown or sign out”:
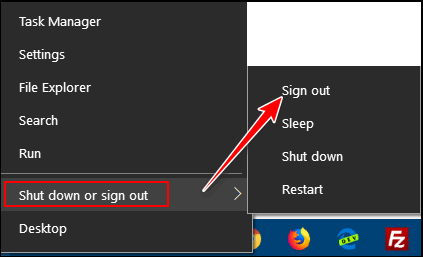
And then click “Sign out”. That’s it. That’s all you have to do to sign out of Windows 10.


For user with the “Classic Start Menu” It is a little different. Click on the Start button. To the right a Shut Down box with a right pointing arrow appears. Click on the arrow and all of your options appear.
Thanks. I don’t use Classic Shell but Iknow many to… so this will help them.
The only options I have are sleep, shut down, or restart. Right-clicking on any of them doesn’t get me anything different. Now what do I do?
Right-click the start button, not the items in the list OK? You can also press Windows Key + X.