How to Uninstall an Update and Prevent a Problematic Windows Update from Reinstalling
Note: This tip applies to Windows 10 cumulative updates and not feature (version) updates. To uninstall (rollback) a feature update, see this page.
If you’re using Windows 10, your PC or device is always kept up to date with the latest features and fixes as Windows updates are installed automatically by default.
But… we are all painfully aware that sometimes a Windows 10 update can cause problems. However, if an update causes a problem, what do you do? You can uninstall the troublesome update by following the instructions below…
In the taskbar search, type VIEW UPDATE HISTORY and then click on “Uninstall updates” under “View update history” in Settings.
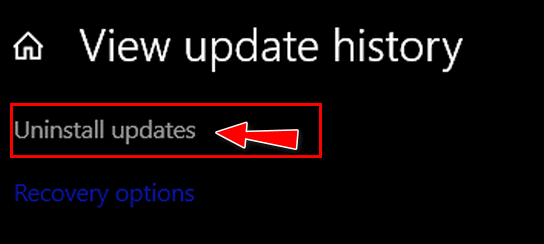
A list of recently installed updates will appear in a Control Panel window.
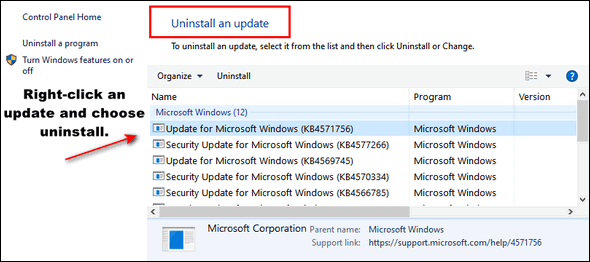
To uninstall the problematic update, right-click on it and choose “Uninstall”.
Now, you’re all set until next time Windows updates. Chances are good Windows Update will reinstall the update you just uninstalled. So, you have more to do, if you want to prevent Windows from reinstalling a trouble-causing update.
To prevent the update from being reinstalled, a troubleshooter is available from Microsoft which provides a user interface for hiding and showing Windows Updates for Windows 10. You can obtain and run the “Show or hide updates” troubleshooter by downloading it from the Microsoft Download Center:
Download the “Show or hide updates” troubleshooter package now.
When you click on the download link, you will be prompted to open or save wushowhide.diagcab. Save it to your PC and click to run it.
Opening wushowhide.diagcab will launch the troubleshooter. Then click Next to proceed and follow the instructions provided by the troubleshooter to hide the problematic driver or update.
When the program starts to run, you’ll see it scanning your computer for updates. When it’s done, you’ll see a window like this one.
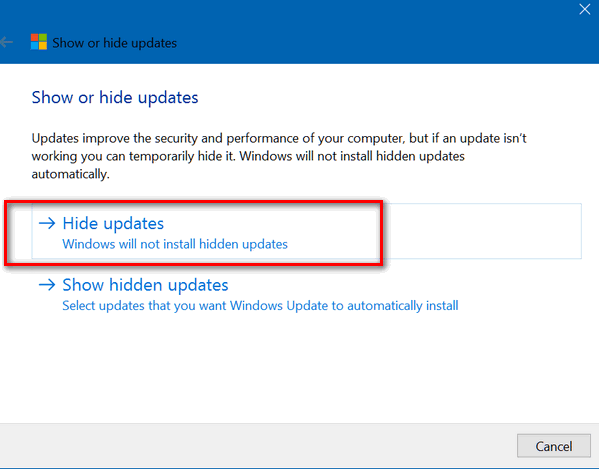
Click on “Hide updates”
Windows will display all pending updates:
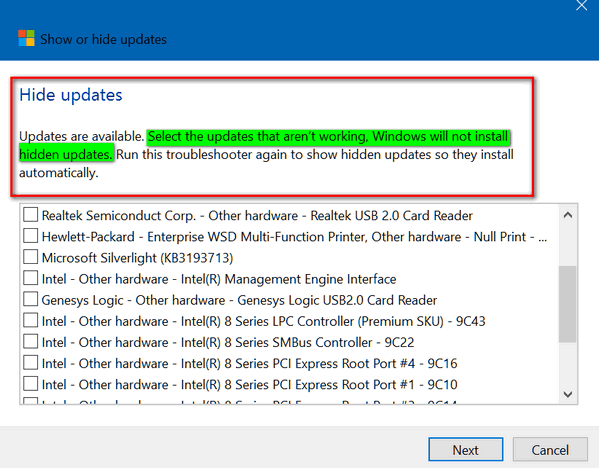
Select the update or updates that are causing you problems to hide them. Windows will not reinstall the item(s) you selected.


What a pain in the neck