How to Use File History to Back Up Your Computer
Windows 10 File History is an easy and reliable way to back up all your personal files and folders. Best of all, File History comes with all versions of Windows 10.
You’re Going to Need an External Hard Drive
File History backs up all your personal files and folders to an external hard drive and lets you selectively restore previous versions of personal files when needed. Because it requires an external hard drive (or second internal hard drive) File History is not turned on by default. That means you must turn it on to use it.
OK… Let’s turn on File History
First: Connect your external drive.
Use the shortcut “Windows Key + i ” to open Settings or right-click on the start button and click Settings. In setting click “Update & Security”. In Update & Security, click on “Backup” in the left pane.
Now slide the on/off switch to “On”. If your external drive or second hard drive is recognized it will appear in the dialog and you will have to click it to select it.
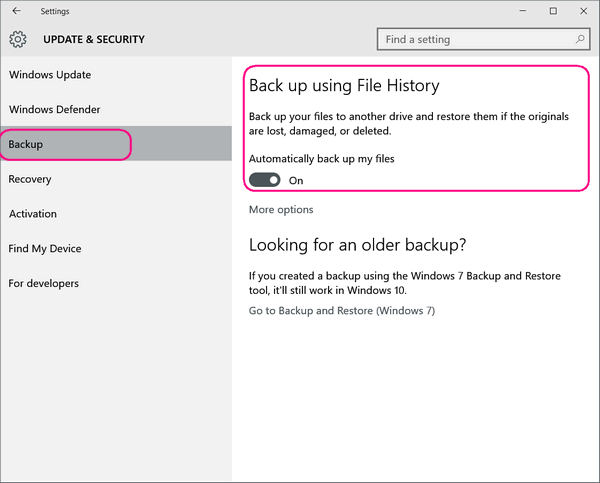
If you have more than one external drive and the drive you want to use is not selected, you can change drives by clicking the “Select a drive” link.
Now File History will back up and update your personal files automatically — you won’t have to give it a second thought.
In the File History dialog, you can restore files by clicking “Restore personal files”.
If you want more control over your File History backup, you can add or remove folders to/from your back up, change the backup frequency and/or make other modifications to File History. To do this, click on “More options”. When you click on More Options, you’ll see this:
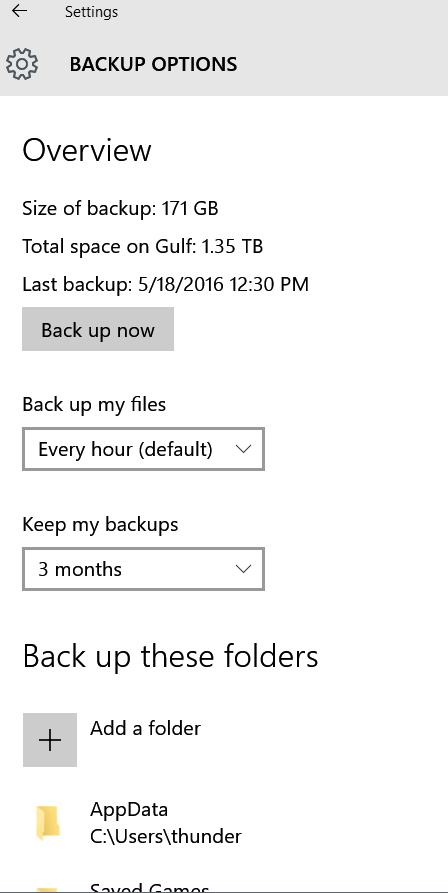
The nitty-gritty
File History is a backup feature in Windows 10 that continuously protects all your personal files stored in C:\Users\Your Username (Documents, Desktop, Pictures, Music, Videos, Favorites…).
It periodically (by default every hour) scans your files for changes and then copies changed files to the selected location. Every time any of your personal files has changed, a copy will be stored on your external drive. As time goes by, File History builds a complete history of changes made to any personal file.
Why File History? We all know that we should back up our computers, but few of us do. We wish we had a dollar for every email we have from someone saying, “my computer crashed, and I lost everything…” File History makes protecting your data extremely easy — and automatic. And if you have a Windows 10 computer, File History is available to you. And you don’t need any special computer skills to use it… all you need is an external hard drive and then turn on File History.
Like any backup regimen, File History works best if you leave your external drive plugged in…at least most of the time.


Actually I just sent you a msg, but I’ll reiterate here……my external drive is full and I can’t delete the files without getting an error saying “Cannot delete file history data. Element not found”. Can you help? Thanks so much!
We answered you via email.
Hi Guys ,
I have turned file history on .What I would like to know is what I do when my external drive fills up .
Please tell me how I handle this .
Regards Rob .
Rob, you can set File History to keep files until space is needed so you’ll never run out of space.
I can’t turn on “File History”–It’s saying that it’s disabled! How do I fix this?
Have you ever had it turned on before? If so you may need to reset it. And also you can’t turn it on without a viable external drive plugged into your PC. Full instructions here.
I have ‘Automatically back up my files’ turned ON but when I go to the ‘More options’ it tells me the size of backup, total space on Seagate Backup Plus Drive(l):1.81 TB, and then says ‘ Your data is not yet backed up’. I hit the ‘Back up now’ box, it tells me ‘ backing up your data, but when it is finished it still tells me ‘your data is not yet backed up’. I checked my external hard drive and it does not show anything being backed up. Please help me with this. Thank you. Have a great and safe day.
Dotty, it sounds to me like you may have installed the Seagate Software which we advise everyone not to do as it includes its own backup program. File History is a Windows app, it’s not something we support or install. It’s just what we currently recommend. It’s very difficult to solve a problem with File History via email or web comment. If you have a Cloudeight Direct Support ticket or want to purchase a support ticket to have us look at this we will. you may just need to reset File History. But keep in mind we can only do so much if the Windows system is corrupted File History may not work or may have to be reset. Also, you may have Seagate software backing up. And one last thing, it is difficult to tell just by looking at your hard drive whether file history has backed anything up. The backup is buried deep several directory levels deep in the File History folder. But as I said this is a difficult one to diagnose without seeing what’s going on.
Please can you let me know the backup name or type of file . I want to check on my external drive that the file is there
Thanks
You have to dig down deep into the file history folder on the drive where where the backup is stored. You’ll find your a lot of different folders but the backup in located in C:\Username. The only common name is File History, and C – but your username folder is where the backup files are stored and they look exactly as the do in File Explorer.