How to use Windows 7’s Problem Steps Recorder (PSR)
One of our favorite tools in Windows 7 is the Problem Steps Recorder (PSR). If you are having a problem with a program or your computer, you can use the PSR to recreate and record the steps you took, and the errors/problems encountered. The PSR saves screenshots of each step, saves them in a zip file, which you, in turn, send to someone to help you fix the problem. Or it can be used to show steps you are taking to use a program or application so the developer can see if you did it right.
Here is how to use it: Click Start, type psr.exe and the recorder will open. It looks like this:

Now, it’s simple! Just click Start Record, recreate your problem, or show steps you are taking, etc., and when you are done click Stop Record. You can even add comments to your file. By default, it saves it to your desktop so you can find the zip file easily and you can name it something identifiable! Now, just send!
We’re going to show you how useful this feature will be for you especially if you need help with a software program or if you’re having problems with your computer.
In this example, we’re going to drag and pin Windows 7’s built-in Sticky Notes feature from our start menu to our Taskbar – and record all the steps using Windows 7’s PSR feature. These images have been reduced in size. Please pay no attention to EB’s gaudy desktop wallpaper.
The PSR recorder is turned on, a screenshot is taken as we begin this experiment. Notice how awful EB’s desktop looks.
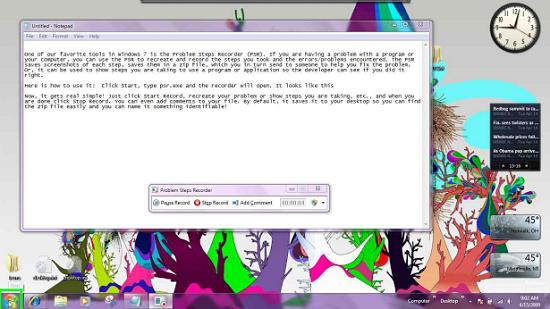
In step two (below) we’re clicking on “Sticky Notes” (a built-in feature of Windows 7) and preparing to drag and pin it to our Taskbar.
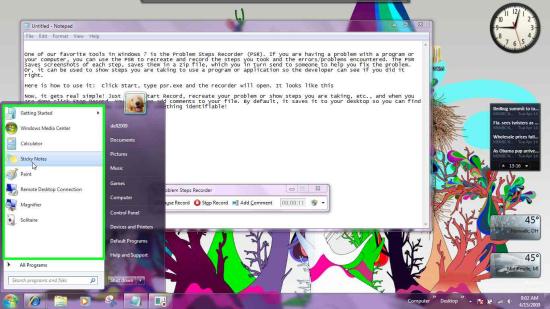
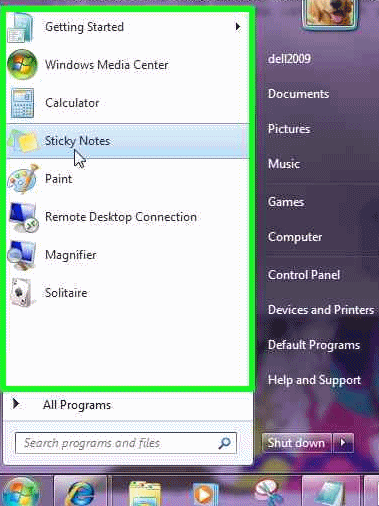
Above you can see a close-up of “Sticky Notes”.
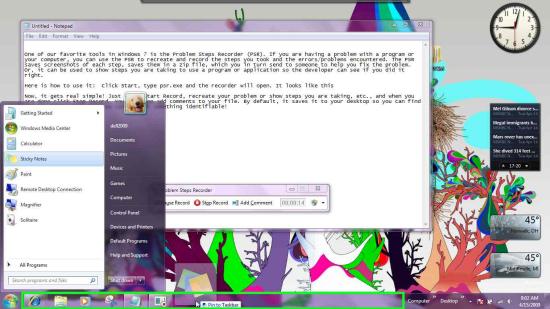
Note we’ve highlighted “Sticky Notes” and have dragged it into the Taskbar so we can “pin” it to the Taskbar – see the close-up below: You can see how easy Windows 7 makes it by showing you exactly what you’re doing by noting “Pin to Taskbar”.
![]()
Now we’ve pinned “Sticky Notes” to the Taskbar successfully. Each step was recorded by Windows 7’s PSR in pictures as well as in text. The following test was generated by the Problem Steps Recorder (PSR)
Recording Session: 10/15/2011 9:02:15 AM – 9:02:33 AM
Problem Steps: 3, Missed Steps: 0, Other Errors: 0
(Report truncated for (whew!) brevity)
If you are having a problem with Windows or a problem with a software program you can record all this information and send it as a zipped file and provide detailed information to geeky friends or support personnel so that they can identify your problems and help you fix them.


I agree. EB’s desktop does look “terrible”!
I have purchased two computer trouble shooting sessions and need help, I cannot get into my Windows Live Mail, my Internet Explorer Search Provider is not weorking and my software games from Harewood are now read only, I can only hope this will reach you.
Roger Reddick 928-259-9127
How can I get a picture of EB’s desktop so I can use it? I love it.
This looks like a fantastic tool! I could have used this more times than I can count! No more doing print screens and saving them to MS Word and typing out everything I did to get the error message/problem I was dealing with. You two are such a wonderful resource for computer knowledge! However,
I agree, EB’s desktop is…well…”unique”???