It’s Easy to Print to PDF in Windows 10
First a note : We want to point out Windows 10 allows you to create PDF files without installing any software. As far as reading PDF files, we are not recommending MS Word for opening or reading PDF files, it doesn’t do a good job of rendering them. You’ll still need a good PDF reader to read the PDF files you create with Windows 10’s Print to PDF feature. We’ve had good luck with Sumatra (a free PDF reader) and with Foxit Reader – although Foxit has been known, from time to time, to bundle PUPs/malware and you have to be very careful to install the free version and not the free trial version which is only free during the trial period. So, please note: We mention MS Word only to point out that newer versions of Word can open PDF files – but hyperlinks may not work and the layout may not look like as nice as it should, so a good free PDF reader is you’re best bet for reading PDF files.
OK! Let’s get on with how to create PDF files in Windows 10 without installing any 3rd-party software…
Did you know you don’t need to go searching the Web for software or Web sites to create PDF documents? You have everything you need already. Check it out.
Click the Start button —-> Settings —-> Devices —-> Printers & scanners.
See?
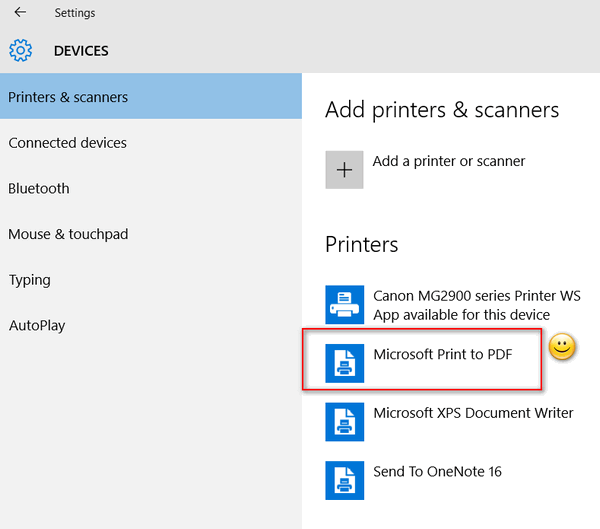
Do you have a Word Document you want to convert to PDF? No problem. Open your Word document and click on Print. In the Print dialog, select Microsoft Print to PDF and click “Print”. MS Word will ask you to name your PDF file and choose where you want to save it – and that’s all there is to it.
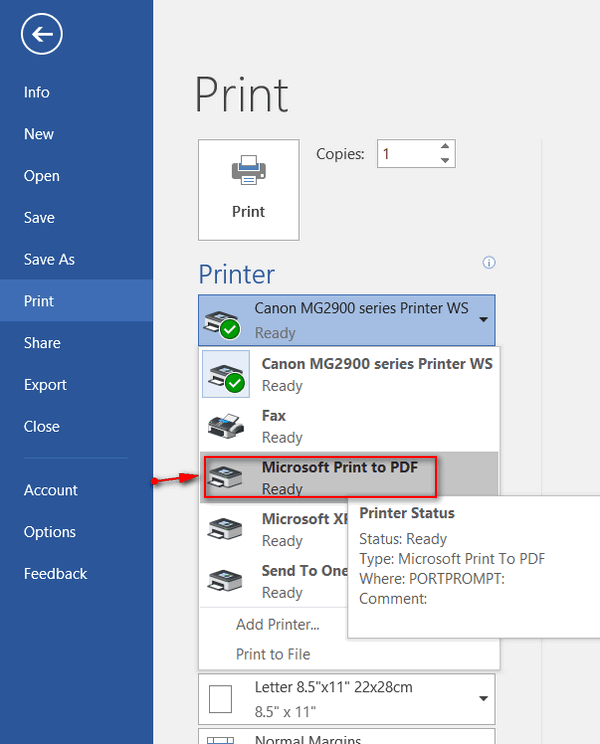
You can do this with almost any program on Windows 10:
Create PDF file from WordPad? No problem.
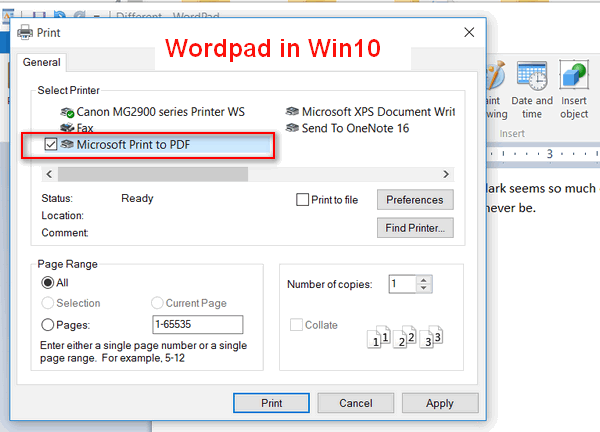
Notepad? No problem.
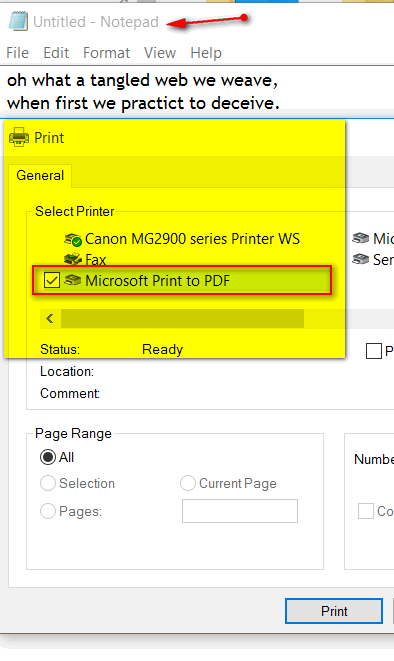
You can print your JPG, PNG, GIF, TIF images as PDF files, too. Just about anything you can open and print on Windows 10, you can print to PDF with Windows 10’s Print to PDF feature. So, you don’t need to go searching the Web for a file converter, and take chances downloading some bundled software program. And you don’t need to waste your time using a file conversion Web site. If you’re using Windows 10, you have everything you need.
More about PDF files and Microsoft Word 2016
Did you know that you can open PDF files with MS Word? At least you can with MS Word 2016. You can also convert PDF files to Word documents without any additional software or conversion sites. Keep in mind files converted from PDF to Word Documents using MS Word will not be exactly like the orginal. Hyperlinks may not work, pictures may not look the same and the document many not look right when printed. If you have simple PDF document containing nothing but text, Word will do a decent job of coverting a PDF file to a Word document.
If you have a simple PDF file you want to convert to Word Document format, you can open it in MS Word and save is as a Word Document. It will not look exactly like the original. Its easy and quick and works well if you PDF contains only text and headling. But keep in mind that if your PDF contains a lot of images, it may not look right; it it contains hyperlinks, the hyperlinks may not work converted document. Microsoft warns you of this:
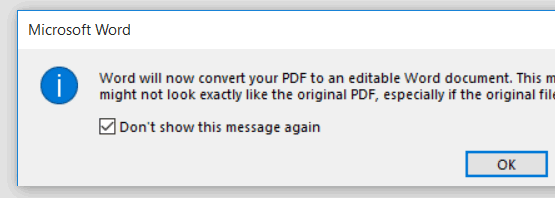
Remember folks: While MS Word can read the PDF documents you created with Windows 10’s Print to PDF feature, it does not do it well. Therefore we recommend Sumatra or Foxit Reader (free version) to read PDF documents in Windows 10. If you have a PDF file with hyperlinks and pictures, Word will not do a good job of converting it to a Word document. If you have a simple PDF file consisting of text and headlines, you can convert it to a Word document with MS Word and the results should be satisfactory.


The Chrome and Firefox Web browsers do a very good job of rendering PDF files. There is no need for separate PDF Reader.
Web pages can perfectly be saved to PDF if you press Ctrl+P in the Chrome or Firefox browser and choose “Ssave as PDF”.
Thanks for the interesting info. I’ve two
comments:
[1] I prefer the (free) program PDF ReDirect v.2
on Microsoft Print to PDF, which I use since
WinXP.
[2] SunatraPDF is a very good program (also
since XP).
Of course the EDJE browser can open PDF
files (I think it’s Win10 default), but I prefer
SumatraPDF.
I really like the abiword program you suggested I have used it ever since you told your subscribers about that program and it is so much like Microsoft word I just wish the inventor would come back and upgrade the program It would be so good if he would do that and promote it more.