Launch Your Favorite Programs Quickly By Using Windows Hotkeys
This tip is for Windows 7, Windows 8.1, Windows 10 [all versions]
Do you have several programs you use every day? Instead of clicking on the start menu or a desktop or taskbar shortcut to open those programs, why not create a hotkey combination to open them? It’s really easy to do.
Let’s get started using Hotkey combinations:
I use Thunderbird every day. I have a shortcut on my taskbar and on my start menu for it. It’s nice having a shortcut on the taskbar because it’s always right where I can see it. However, you can only add so many shortcuts to your taskbar before you can’t see all your shortcuts.
So rather than taking up taskbar space with another icon, I decided to create a hotkey shortcut to open Thunderbird. It’s really easy to do.
I thought a good hotkey combination to open Thunderbird would be CTRL+ALT+T . T being for Thunderbird – I’m so smart.
So all I had to do was open Thunderbird’s Properties dialog . You can do this for any program by right-clicking its shortcut or right-clicking on the program’s executable file — and then clicking on “Properties”.
Once you have the Properties window open, click anywhere inside the shortcut key box:

… and type in your desired Hotkey combination.
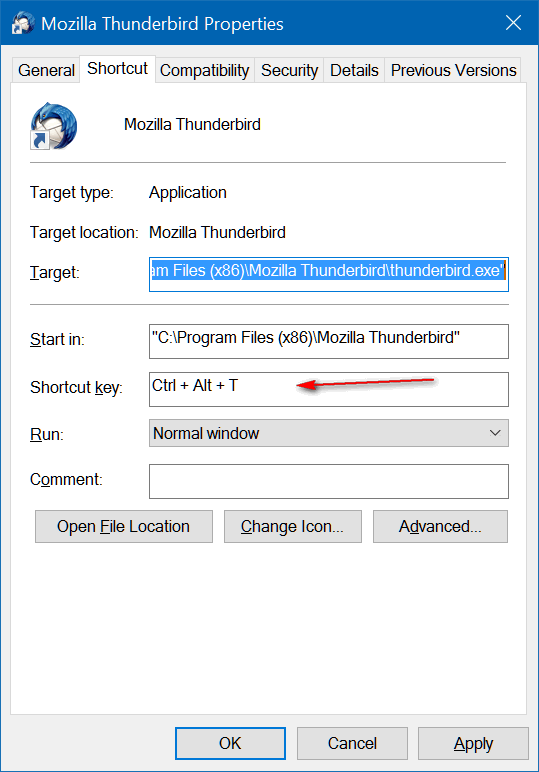
To get the Hotkeys CTRL+ALT+T for Thunderbird, all I had to do was press CTRL T. Windows automatically adds the ALT and the + signs. Press “Apply” then “OK” when your done to save your Hotkey combo for that program.
When you click “Apply” “OK”, you do, you may see this:
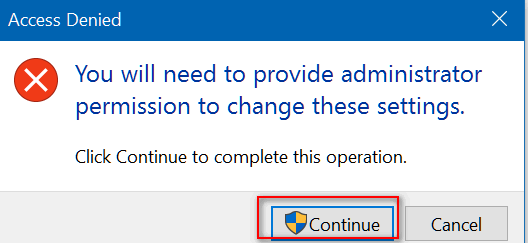
If you do see this dialog, no worries mate, just press “Continue” and your Hotkey combo for that program will be saved.
Now all I have to do to open Thunderbird is press CTRL+ALT+T . Pretty cool.
Here’s more info on how to create Hotkey combos for your favorite programs:
If you hold the CTRL key and type a letter, number, or Function Key, Windows will automatically add the ALT key to the combination
If you hold the ALT key and type a letter, number, or Function Key, Windows will automatically add the CTRL key to the combination
You can use the CTRL, ALT, and/or SHIFT keys in combination with a letter, number, or Function Key
If you try to use a Hotkey combination that you’ve already used, Windows will detect it. You can’t use the same Hotkey combo more than once.
I created Hotkey combos for Notepad
CTRL+ALT+N
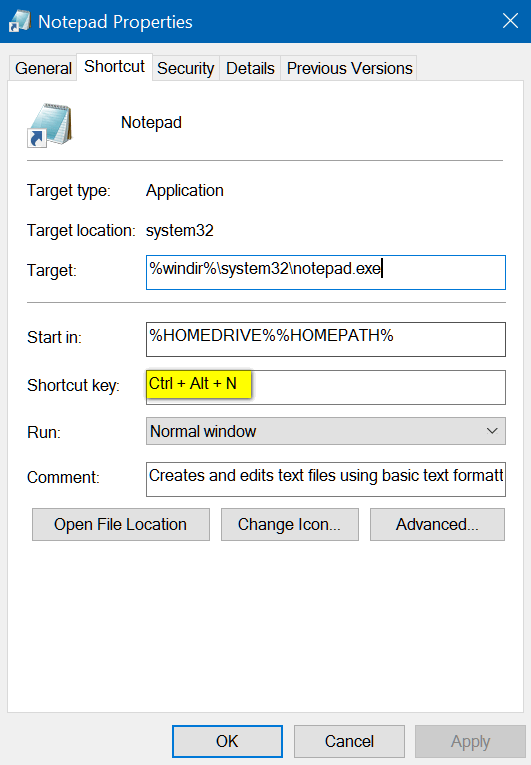
And Chrome
CTRL+ALT+C
And Firefox
CTRL+ALT+F
I know I can remember my four Hotkey combos because I’ve made them easy to remember. And I’ll use them almost every day!
T=Thunderbird
N=Notepad
C=Chrome
F=Firefox
Windows Hotkey Combinations: Simple. Easy. Handy. Maybe Windows Hotkey combos will make life easier for you too!


What am I doing wrong? Every time I try to type my shortcut into the box it automatically fills in CTRL + ALT + C. I can’t select the C and change it to something else because it won’t let me.
I’m trying to make a shortcut for snipping tool: CTRL + ALT + S. Maybe that can’t be done.
I notice that in that shortcut box, there is nothing typed in the “Start in” box above “Shortcut Key.”
I was able to make a CTRL + ALT + S shortcut to the snipping tool. I opened Snipping Tool. While it was open, I right-clicked on its icon in the taskbar and clicked on “Properties”. With my cursor in the shortcut box I type CTRL S (Windows automatically fills in the ALT). So, now I have a shortcut to the snipping tool CTRL+ALT+S.
I am not sure it this helps you, but I was able to so it on windows 10 this way.