Make Text Larger in Windows 10 the Right Way
Many Windows 10 users have discovered how easy it is to change display settings. You can use the slider in Settings –>System–> Display to make the text and everything else on your screen larger…
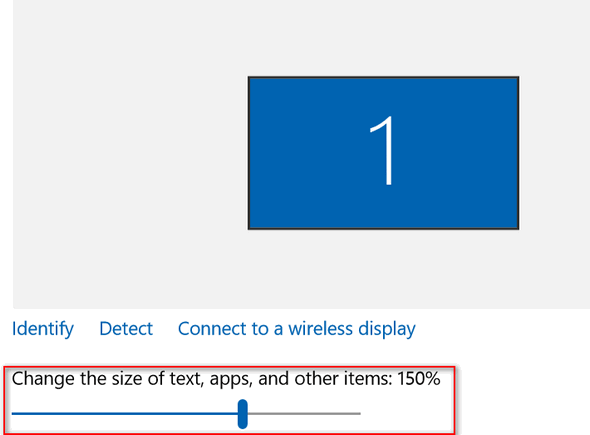
However doing so may have unintended consequences. For instance, parts of program windows and dialogs may be cut off – so you can barely see (or not be able to see) the “Apply” “Cancel” “OK” or other important window controls or buttons. When you use that slider, you scale everything on the screen larger or smaller. If you’re using a custom theme or icons, you may be in for other unpleasant surprises. Windows warns you in Control Panel Display dialog: “… you can set a custom scaling level (not recommended). Setting custom levels can lead to unexpected behavior on some displays.”
So, if everything on your screen seems about right to you, but the text is too small, don’t make everything on the screen larger; try making the text larger the right way.
Here’s how you do that.
Right-click the Windows 10 Start button and choose “Control Panel”. In Control Panel, click on “Display”.
In Control Panel —> Display, you’ll see “Change only the text size”.
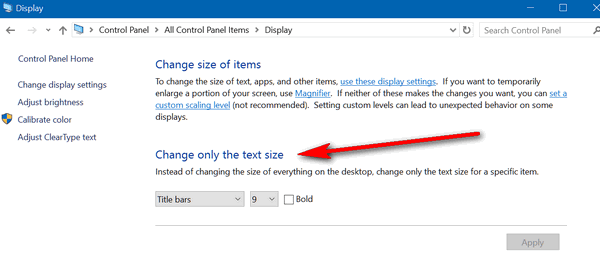
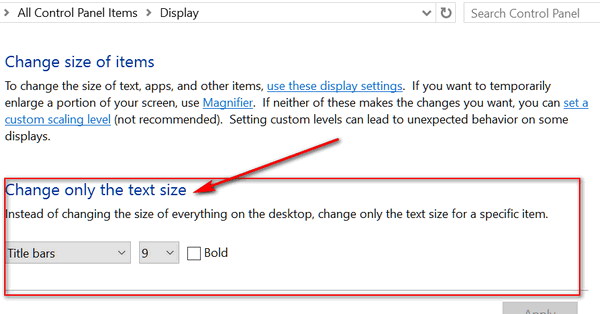
Select the item you want to for which you want change the size of the text (Title bars, Menus, Message boxes, Palette titles, Icons, Tooltips ) and use the drop-down arrow to change the font size for that item. If you want to change all the listed items, you’ll need to do them one at a time.
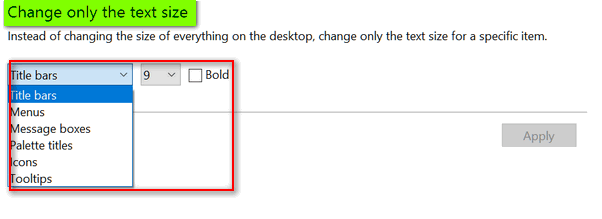
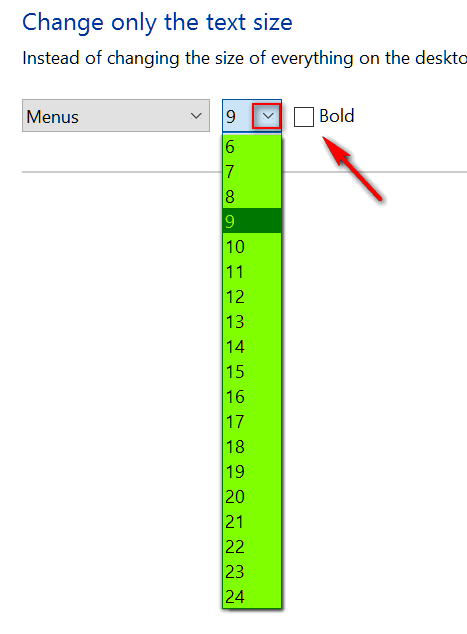
You can enlarge the text up to 24 pt. font, and even make it bold by ticking box next to “Bold”. But you may not be happy. If you go crazy and choose very large, bold fonts you may not like what you see. So, we recommend that you to change the text size a little at time until you get exactly the size that works best for you.


To change size of text.
How about just, holding down Ctrl key and moving your mouse wheel up or down.
Easy as
Unfortunately that only works in programs (like browsers) but not Windows text (menus, dialogs, toolbars, etc.) Also, using that method in browsers and other programs increases not only the size of text but everything else on the page. You cannot increase the size of text in Windows dialog boxes, Windows Menus, and Windows toolbars using CTRL+ Mouse Wheel. You can increase the size of your icons or your desktop this way.