RAM
RAM is your computer’s physical memory. How mucn RAM do you need? The amount of RAM your need depends on how you use your PC. If you use your PC for email, Facebook & other social media, light gaming, and browsing, you will do all right with 4 GB of RAM. If you’re into heavy gaming (we don’t mean Facebook games or gaming on popular games sites), video editing, 3D graphics, or other RAM-intensive applications, then 4 GB will not be enough. You’re going to need a minimum of 8 GB and possibly more.
We recommend that when you buy a new computer you get the most RAM you can afford. You will find low-end PC’s with 2 to 4 GB of RAM selling for $300 or less. We’ve seen computers with 8 GB of RAM selling for less than $400, and we have seen computers with 12 GB of RAM selling for around $500. In any case, we would never recommend anyone buy a laptop, desktop, or all-in-one with less than 4 GB of RAM.
But most PCs have limits on how much RAM you can install; computer motherboards vary. If you have a low-end computer, you may find that your motherboard won’t support more than 4 GB or 8 GB of RAM. If you have a higher-end PC your motherboard will probably support 12 GB, 16 GB or more. And it’s also important to note here, that if you’re using a 32-bit system, you will not be able to use more than 4 GB of RAM, whereas 64-bit systems can theoretically use virtually unlimited amounts of RAM.
If you like technical stuff here’s some technical stuff for you:
The theoretical memory limits in 16, 32 and 64 bit machines are as follows: 16 bit = 65, 536 bytes (64 Kilobytes) 32 bit = 4, 294, 967, 295 bytes (4 Gigabytes) 64 bit = 18, 446, 744, 073, 709, 551, 616 (16 Exabytes) ( Read more here…)
Of course, there are exceptions, but generally, installing more than 4 GB of RAM on a 32-bit computer is a waste of money since, generally, a 32-bit system can only use a maximum of 4 GB of RAM . If you don’t know if you’re using 32-bit Windows or 64-bit, open a Command Prompt. (On any version of Windows you can do this by holding down the Windows Key, tapping the “R” key and typing CMD in the run box – then press Enter.)
At the Command prompt type SYSTEMINFO and press Enter. It will take a few seconds to scan your PC. When it’s done, look next to “System type” to find out whether you have a 64-bit or 32-bit system:
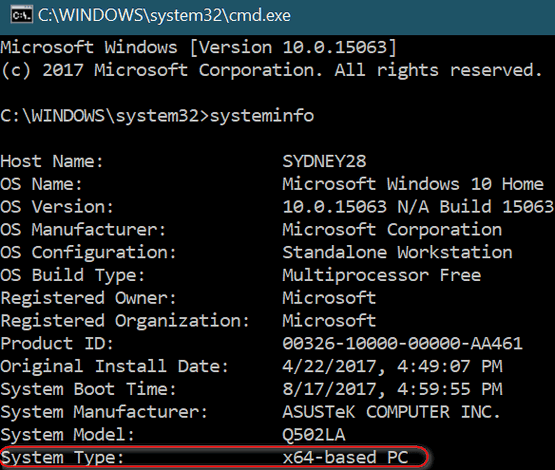
It will tell you if you have a 64-bit or 32-bit system. If you scroll down the list, you’ll also see how much RAM you have installed in your PC. It will be next to “Total Physical Memory”. As you can see I have 8 GB of RAM (8,075 MB).

Luckily for most of us these days, we’re using 64-bit Windows. So does that mean we can install as much RAM as we want.?No. Unfortunately, you can only install as much RAM as your motherboard supports.
One thing we have learned about RAM over the years, adding more RAM is one of most important things you can do to speed up your computer. It won’t take the place of good computer maintenance or eliminating and/or preventing malware, PUPs, and other nasty things, but generally, adding more RAM to your computer will make it run faster.
But how do you know how much RAM your motherboard supports? And, since there are several types of RAM, how do you find out what kind of RAM is compatible with your PC?
We’re glad you asked. Thanks to the folks at Crucial you can quickly find out how much RAM your motherboard supports, and what kind of RAM your computer can use. While Crucial makes this scanner available in the hope that if you decide to buy RAM, that you’ll buy it from them, there is no obligation, no sales pitches, no annoyances of any kind. You’ll quickly learn what kind of RAM your PC uses and how much your motherboard supports.
If you want to find out how much RAM your motherboard will support and the kind of RAM your PC uses, visit this page and download the Crucial System Scanner. You’ll need to check the box and agree to the terms before you will be able to download and run the scanner.

Once you download and run the scanner, you’ll know exactly what kind(s) of RAM will work in your computer, how much RAM your motherboard supports, and your RAM configuration. You’ll also see prices shown for RAM. These are Crucial’s prices and they are generally the lowest or at least very competitive. Many of you will be surprised to see how inexpensive RAM is – especially consider how much of an impact adding more RAM can have on your system’s performance.
Below you can see the scan results from Crucial for my ASUS laptop.

Above the type of RAM compatible with my laptop and the maximum RAM my laptop’s motherboard supports. Next to each you’ll see the price – the price includes shipping.
Below, a close-up showing the maximum memory (RAM) my laptop’s motherboard supports.

If this sounds like something you’d like to find out, download and run the Crucial scanner.
Just so you know:
We are not in any way associated with Crucial; we don’t make a commission from Crucial. We don’t make a penny from Crucial. But we have both purchased RAM from Crucial several times and have nothing but good things to say about them and the products and services they provide. If you decide to buy RAM from them, they’ll send you easy-to-understand instructions on how to install new RAM in your computer – and it’s not difficult to do.


Think Skip went for way more than he ever would ever use or need. He built what he thought was the best from Dell. Unfortunately, he could not make up his mind on a DVD ROM for the last two Dell builds. He never did select a DVD ROM and forgot and sent in his order to Dell. He did get the i7-4510u with a 2.00 gigahertz and 16 gigabyte of RAM on the YEGDELL and so he wasted his money. I will never need all of this either. Be interesting to see what his other Dell has besides not having a dvd-rom but the win 10 Creator computer is super fast.
My laptop is a 64 bit with 16gb of ram. I also have a flash drive being used as a Ready Boost. Do you think that is overkill? I don’t do much with the laptop anymore besides email, spreadsheets, saving photos, looking at my favorite web sites like Cloudeight. I do a lot of shopping online these days also. That’s about it. Very light on games. Just simple stuff.
You can’t have overkill with RAM, Jason. It’s like money – you can’t have too much money and you can’t have too much RAM. You surely won’t want to remove it. Most people wouldn’t want to (or most could not afford to ) buy a computer with that much RAM. But since you already have 16 GB RAM that’s great. I don’t understand why you’re bothering using ReadyBoost. ReadyBoost is may help a little on computers that have minimal RAM, but in your case it’s not making any difference at all. You could make better use of that flash drive – for instance use it for backing up your pictures, music, documents etc. If you already have a good backup, make a good second backup of your most precious files – then remove the USB flash drive from your PC.
@Jason Miller
Take a look at this site also https://www.laptopmag.com/articles/how-much-ram . It is dated 2017. You might find it interesting. I did this from Google search engine. I use different ones if I don’t find what I want.
This article is very technical and unless you’re a gamer, there is little information here to help the average user – in fact, it just confuses things. Most people don’t come anywhere near pushing the limits of there processors, unless they’re into heavy gaming, database work, 3D imaging, professional-level movie editing, or CAD drawing. So bringing processors into a discussion about RAM is not useful for most average users. Even this article starts out by saying how much RAM you need depends – one size does not fit all. However, after saying this, the author goes off tangentially into all kinds of scenarios. I found it a poorly written article, that’s more confusing than helpful to the average user. However, I will leave the link, perhaps others will find it more useful than I did.
But thanks for submitting it 🙂
@Jason Miller & infoave
Sorry about that guy’s thought it might help…smiles. Anyway have a good weekend…D.
Nothing to be sorry about. The article you reference was very technical and parts of it were not relevant to the basic discussion of RAM and how to find our what type of RAM your PC uses and how much the motherboard will support. We appreciate any contribution as long as it’s on point.
I tested my computer by using your info. to see how many rams I had. Next to SYSTEM TYPE – was written: X86-based PC. Do not know what this means. Certainly not the number of rams. Is there another way to find out? Thanks
The System type tells you if you are using a 64-bit or 32-bit system. If yours says X86-based, it means you have a 32 bit system.

RAM is shown next to Total Physical Memory (as detailed in our post here) and shown in the screenshot below:
You can also right-click on This PC (Windows 10, Windows 8) and choose Properties. You’ll see the amount of RAM you have next to “Installed memory”.
If you’re using Windows 7, right-click on “Computer” and choose “Properties”.