Save Time With Windows Updates
This tip applies to Windows 10 Creators Update (Version 1703)
You know the deal. You get a notice that Windows has downloaded and installed updates and needs to restart your computer. So, being a good Windows user, you restart your computer and you… wait and wait and wait. Sometimes you find you have to wait for 15 to 30 minutes before you can actually use your computer.
I don’t mind a 3 or 4 minute boot-up, because I can make coffee and get ready for the day, but waiting 30 minutes is not my cup of tea… or coffee.
If you’re like me and you’re sick of waiting after Windows installs updates that require a restart… try this:
Open Settings > Update & security > Windows Update > Advanced Options
Now tick the box next to: “Use my sign in info to automatically finish setting up my device after an update.”
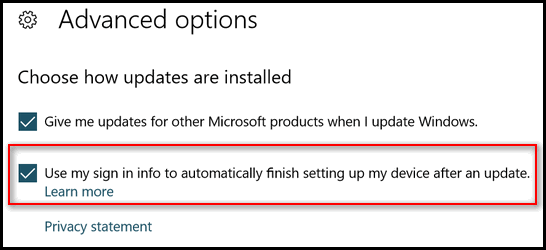
Now close settings — and you are done! We hope this saves you some time after Windows updates.
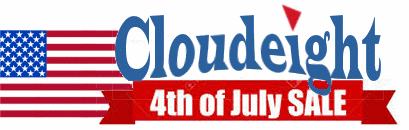 |
Summer is our slow season. So, what does that mean? That means YOU get a deal! You’ll save BIG during our 4th of July Blowout Special!Learn more here! |



Using Windows 7- Home and could not find the above under Update & Security.
I should say there were no “Advanced” setting to adjust…
Sorry. I have not added a note near the top of the post that this tip applies to the current version of Windows 10 (Creators Update – version 1703).
The post is for Windows 10. I have since added a note at the top of the tip. Sorry about that.
Cannot find what you recommend.