Thelma wants to know how to make screen shots
I would like to know how to make those neat screen shots you make in your newsletters. Would it be possible to give step by step directions how to do those, in one of your up-coming newsletters. Thanks so much!
Our answer
Since you’re using Windows 7 you have the Snipping Tool. The Snipping Tool makes it easy for you to make shots of your whole screen or just part of it. You can launch the Snipping Tool by:
- Typing Snipping Tool in the start menu search bar
- Click Start and type SnippingTool.exe and press Enter
When you open Snipping Tool it will appear on your screen, but it won’t be in the screen shots you take with it (it would spoil your screen shot).
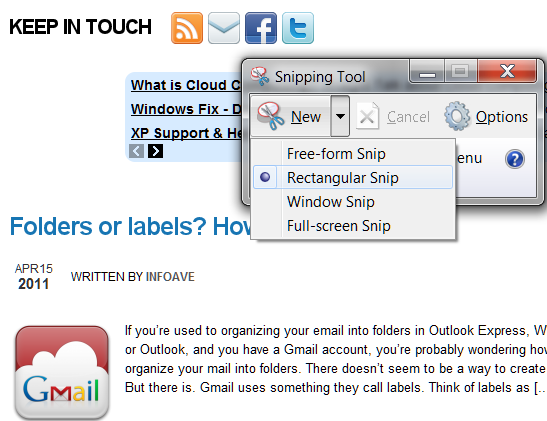
We took the screen shot above using a different program so we could show you what the Snipping Tool looks like. Once Snipping Tool is on your screen you can use your mouse to “cut out” a rectangular section of whatever is on your screen (select Rectangular Snip). You can do a free-form snip (Free-form Snip). You can take screen shot of the active program window (Window Snip). Or you can take a screen shot of the entire screen (Full-screen Snip). We used the Rectangular Snip to take the screen shot below:
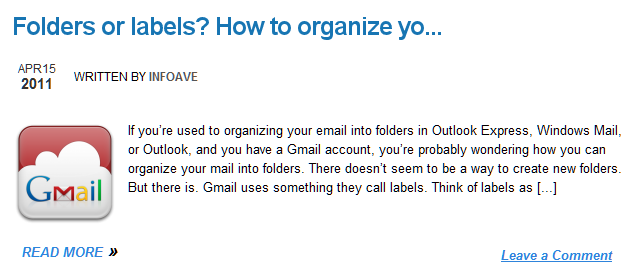
You can do all sorts of other things like highlight text in the screen shot, draw on it, or send your snip by email as an attachment or in the body of your email.
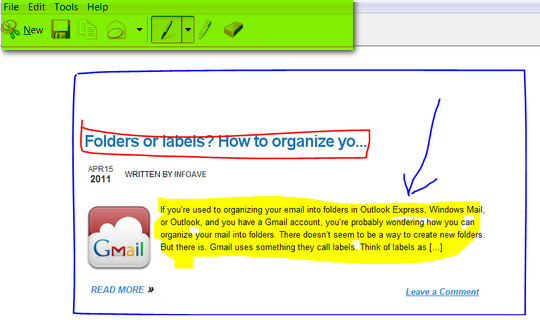
As you can see by the image above – you can draw on your picture and easily highlight text. If you make a mistake with your highlight or drawing, Snipping Tool even has an eraser. The yellow highlight, the blue arrow, the blue rectangle and the red outline were all done in snipping tool. We used a a different program to highlight the Snipping Tool’s toolbar. Remember when you take a screen shot with Snipping Tool the Snipping Tool does not appear in your screen shot.
When you get your screen shot just the way you want it, you can email it (see the Mail icon?) or you can save it. If you try to close Snipping Tool before you save your screen shot, you’ll see this dialog:
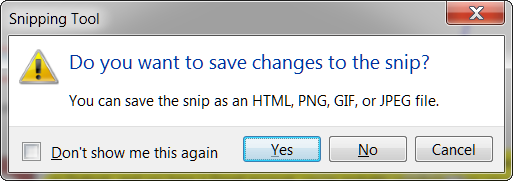
If you’re going to be sending your picture by email or using it on Facebook or another site, we recommend PNG or JPG – especially if your screen shot contains many colors. GIF format is good for images that don’t have many colors (GIF format is limited to 256 colors). Most screen shots contain many colors so PNG and JPG are better choices, because PNG and JPG can render millions of colors. All the screen shots in this newsletter are either PNG or JPG.
The best way to learn the Snipping Tool is by using it and playing with it. You’ll find it’s easy to learn and there are a lot of different ways you can use it. The Snipping Tool is available in Windows 7 and Windows Vista.
For those of you using Windows XP or older versions of Windows, you can make screen shots the old fashioned way – and you don’t have to download any other programs either. You can use Paint to make screen shots.
It’s very simple. When you have whatever you want to take a screen shot of on your screen, press the Prnt Scrn (Print Screen) key – normally located in the top right corner of your keyboard.
Then click Start/Run and type in MSPAINT.EXE in the Run box and press Enter. When Paint appears at the top, double-click it to open the program. When the program is open, click Paste (on the Paint toolbar – at the far left). You’ll see the picture of whatever was your screen when you clicked the Prnt Scrn key.
Click File “Save as” (for most images you’ll want to save as a JPG or PNG) and give your image a name and save it. That’s all there is to it.
For those of you who want a more capable tool for making great screen shots, we highly recommend the last freeware version of Faststone Capture. The current version of Faststone Capture is not free – but we know where you can get the last freeware version of it – and it works great.


Is there anyway to print the snipit you get without putting it into an email or a doc?
You can save the image and open it in any image editor and print it.
Why do my screenshots show up as a red x when I email from screenshots to myself?