Sticky Notes on Windows 10: What’s New?
Sticky Notes was updated starting with Windows 10 Anniversary Update. So, if you’re using Anniversary Update, Creators Update or newer, this article applies to you… well it does if you like Sticky Notes.
First, Microsoft, in their infinite wisdom, giveth and taketh away. In the current version of Sticky Notes, there is no way to change the font face. But there are some enhancements. And today, we’re going to cover the main one. And that is the one called “Insights”.
First things first. You can open Windows 10 Sticky Notes by typing Sticky in the taskbar search and pressing Enter when you see Sticky Notes appear at the top. You can also find it in your Windows 10 start menu under “S” (how about that!). You can open it from a Run box by typing StikyNot.exe and pressing Enter.
Sticky Notes “insights” should be enabled by default. I say “should be” because “insights” was not enabled on my PC. But the following dialog appear as soon as I opened Sticky Notes for the first time. All I had to do to enable is click the big blue button “Enable Insights”. (Note: Microsoft is not consistent. It capitalizes Insights in some places, and not in others. I have an excuse for mistakes, but Microsoft makes billions of dollars, you’d think they could hire a better editor than EB or me. Right?)
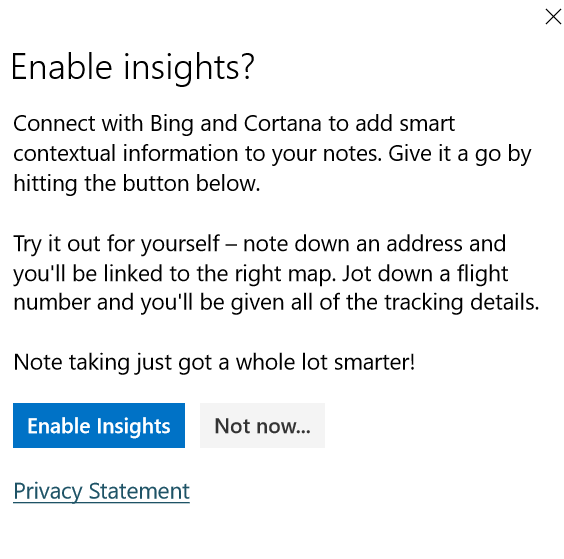
If you open Sticky Notes and you don’t see the Enable Insights dialog, you can do it this way.
Start Sticky Notes, click on the 3-dots icon next to the trash can at he top right…
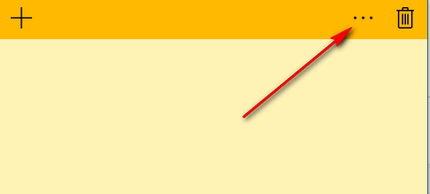
And then click on the “gear” Settings icon that appears at the bottom left. The big colorful circles allow you to change the color of your Sticky Notes.
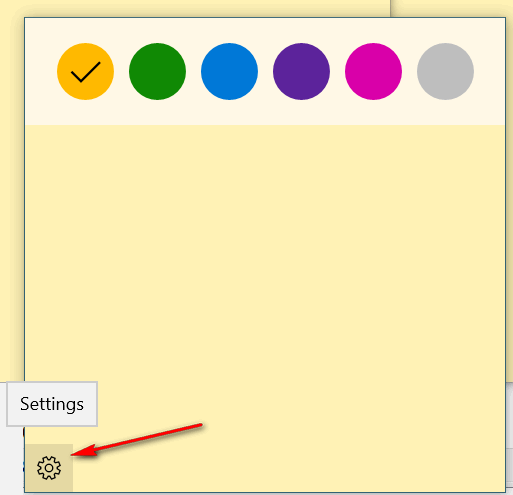
Then turn the “Enable Insights” slider to “On”. (Notice they do not capitalize “insights” in this dialog.)
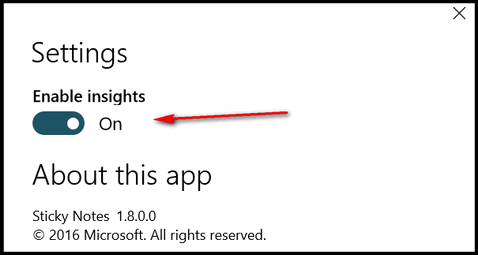
Once you’ve enabled “insights” or “Insights” you can type an address in Sticky Notes and locate it on a map. As you can see, I typed in an address below. It’s to Microsoft Visitor Center in Redmond, WA USA. If I wanted to see it on a map all I have to do is click “Bing” at the bottom left.
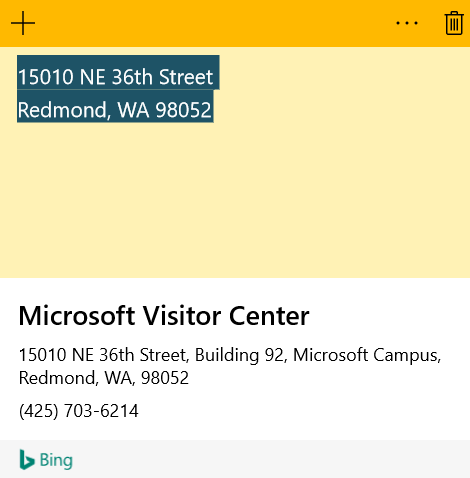
If you’re itching to track a flight, open Sticky Notes and type in a flight number, like this:
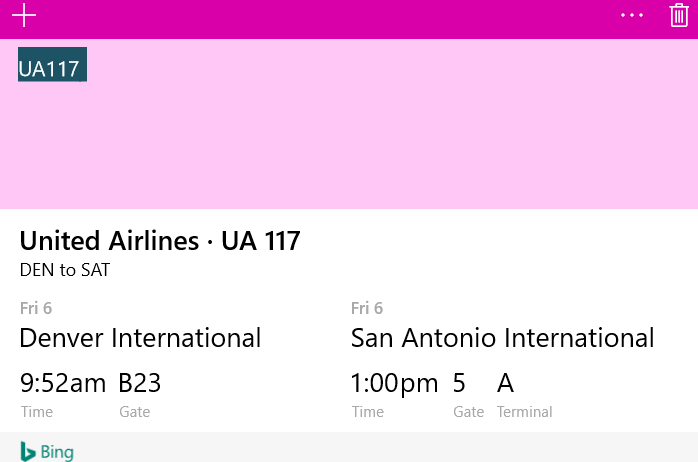
If you want to know more about that flight, I could click “Bing” at the bottom of the dialog.
And while the newer versions of Sticky Notes don’t allow you to change fonts, you can use some keyboard shortcuts to change text styles to bold, italic, underlines, strikethrough and the like. If you want to change the style of the text, just highlight it and try one of the following shortcuts:
CTRL+B = Bold text
CTRL+i = Italics
CTRL+u = Underline
CTRL+t = Strikethrough
There are more, but that’s enough for now 🙂
Enjoy, the “new” Sticky Notes.


This didn’t work for me
I do have emable insights on
I tried several addresses and they never showed Bing at the bottom
So I tried the MS address you used…no Bing again
Oh well
Susan, you have to highlight the entire address (or paste it in). You also may have to click or tap the highlighted text.
I’m using this for my PBS.org masterpiece/schedule and it works wonderful. The link works great. I pasted my web address in. I gave it a second or two and it highlighted its self (the link). Then the box came up to go to the site “Open Link”. After that I just left clicked beside of the link. Once you left click beside the link it will say “Open Link”. I like it on that posting note right on the desktop. I just wanted something simple so I would not forget.
Anymore shortcuts please post. I know you are busy. Thank you…