System Info At Your Fingertips
There are a lot of free programs you can download that tell you all about your computer. They show things like system type (32 / 64-bit), hardware devices, RAM, hard drive info and more – just about everything you’d ever want to know about your computer. But, did you know that Windows already includes a system information program that will tell you just about everything you could ever want to know about your computer? It’s called Windows System Information, and today we’re going to show you how make a shortcut so it’s always available at your fingertips.
If you just want to see what kind of information Windows System Information can give you about your computer, you can run it this way:
1. Open a run command (Windows key + R)
2. In the run box type:
MSINFO32
3. Press enter.
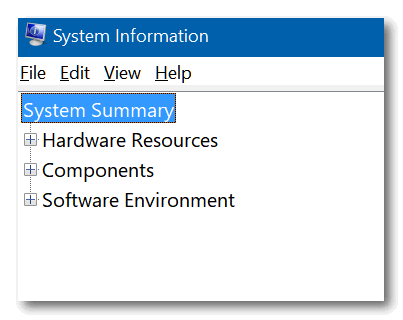
Now, if you like what you see, you probably won’t want to do all that every time you want to run the program. So, let’s do this. Let’s make a desktop shortcut that you can leave on the desktop, or if you’re using Windows 10, also pin the shortcut to the taskbar or start menu (or both).
Here’s how to make a desktop shortcut to Windows System Information:
1. Right-click on blank area of your desktop.
2. Choose New > Shortcut
3. Under “Type the location of the item” type:
MSINFO32
4. Click next.
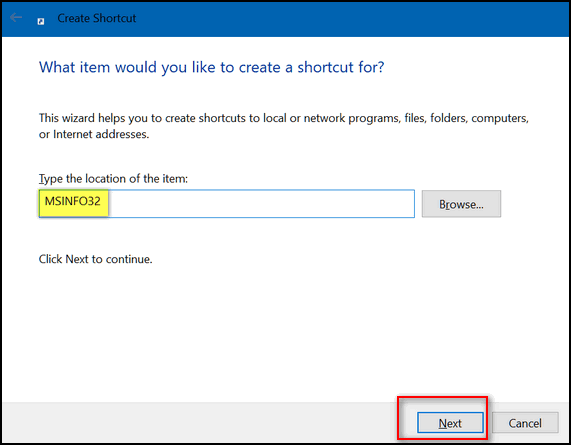
Give the shortcut a name. I named mine MY SYSTEM INFO
Click Finish
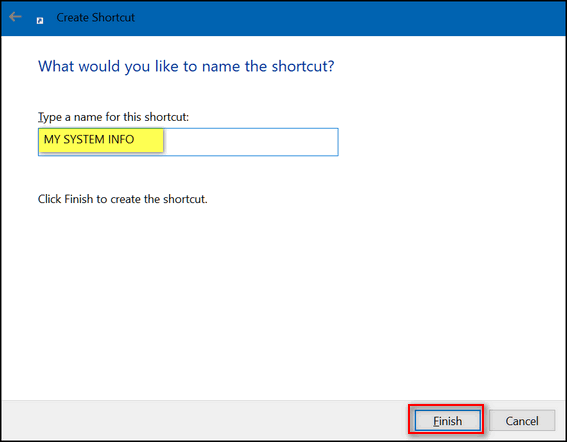
You will now have a desktop icon called MY SYSTEM INFO (or whatever you named it). On Windows 10, you can right-click desktop shortcut and choose “Pin to taskbar” or “Pin to Start, or pin it to both if you like.
Now you’ll have all the information about your computer you could ever want at your fingertips – and without downloading or installing anything.


Thank you
This will be very helpful to have on my DT
Cheers
Why would you want to create a shortcut? once would be enough. It’s not like your system changes overnight, every week.
Your system not only changed overnight it changes every second.
I typed in Windows R MISINFO32 (I am on Windows 7) & got msg Windows cannot find MISINFO32! Anything else I can try?
Margaret. you press & hold down the Windows key – to bring up a Run box. In the run box you type MSINFO32 and press Enter. It’s two different steps.
Thank you again for another very helpful tip. I knew this info was available but had forgotten how to pull it up. I now have it on my desktop.