Taskbar Search: A Real Time Saver
It’s a new year and it’s a good time to remind you that the best Windows tips are the ones that are not only easy to do, but that make your Windows computer easier to use and save you time.
So today we’re going to remind you about one of our favorite Windows 10 time savers… taskbar search.
By now we’re aware that a lot of people don’t like Cortana, and that’s OK. But hold on… there’s more to Cortana than meets the eye. Cortana is also known as taskbar search. And you can use taskbar search for a lot more things than you think and it can save you a lot of time and trouble.
We think that taskbar search is one of the most underrated and most underused time-saving features of Windows 10. We use it all the time, and you should too because it will save you a lot of trouble and a lot of time.
You want some examples of how taskbar search can save you time? OK, here you go.
If you are looking for System Restore, you can fumble around in Settings and be redirected to System Information/System Protection. But did you know if you type System Restore in taskbar search, you’ll find it almost as fast as you can type System Restore.
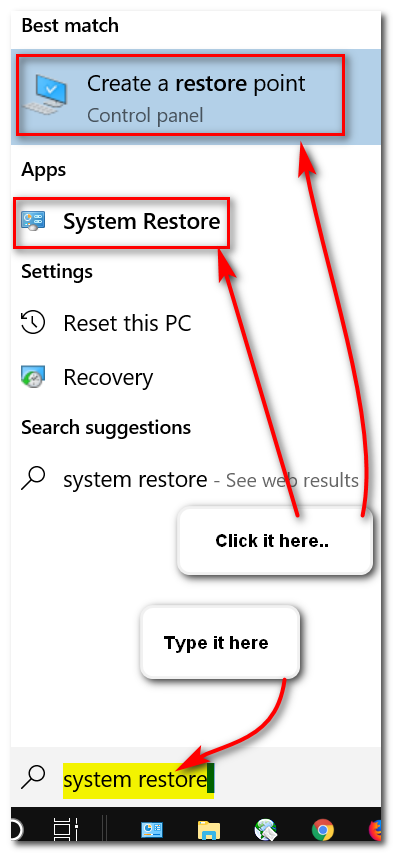
Just by typing “system restore” (no quotes) in taskbar search you’ll immediately be able to access System Restore, or create a manual restore point.
Don’t want Cortana / taskbar search or even its icon taking up your taskbar real estate? Don’t worry! You can bring up taskbar search / Cortana with the Windows Key + S shortcut. Try it, you’ll see!
OK here are some more examples of time-saving things you can do with Cortana / taskbar search.
To open Notepad, type note and press enter. To open MS Word (if installed) type word and press enter. To open WordPad, type wordpad and press enter. Open Chrome, Edge, Firefox, Emsisoft and many other (but not all) programs. Just type the program’s name and press enter.
And you can also run some commands from taskbar search. Here are some of them:
Type the command (or word) and press Enter. Here are some to try (words to type are bolded):
Cmd (Opens a command prompt. If you need a command prompt with administrator privileges, type cmd in taskbar search, right-click when “Command Prompt” appears at the top and choose “Run as administrator”.)
winver (tells you the Windows version you’re using
services.msc (Opens Services where you can start, stop and configure other settings for each service. I
control (opens the Control Panel)
cleanmgr (runs Windows disk cleanup app)
default (default app settings)
msinfo32 (opens System information where you can find out almost anything about your computer)
wuapp (check for Windows updates)
power (Power options)
run (run command/run box)
SFC (System File Checker) Note you’ll need to right-click on it when it appears in the search results and run it as administrator.
about (Learn all about your PC)
info (Opens System Information)
calendar (opens Windows 10 calendar app)
weather (opens Windows 10 weather app)
event (opens Windows 10 Event Viewer)
User accounts (Opens user account settings)
You can open other programs using taskbar search such as Chrome, Firefox, Edge, Internet Explorer, Windows 10 Mail App and more. Just type the name of the program you want to run into taskbar search and press Enter when the program appears at the top to run the program. This does not work with all programs, so you’ll have to experiment a bit with it.
There are a lot of things you can do with taskbar search, and the examples we’ve shown you should be enough for you to see that taskbar search is a quick way to perform different tasks, launch programs, run commands, or even open your favorite folders. Want to open one of your favorite folders using Cortana / taskbar search? It’s easy…
Type “documents” (no quotes) to open your Documents folder.
Type “pictures” (no quotes) to open your Pictures folder.
Type “music” (no quotes) to open your Music folder.
Type “downloads” (no quotes) to open your Downloads folder.
And if you type a file path like C:\Windows\System32 and press enter, you’ll go directly to that folder. No more digging around in File Explorer.
If you’re not using Cortana / taskbar search, you’re missing a lot. Try some of the things shown in this article. And don’t be afraid to experiment with taskbar search on your own. We think if you start using it, you’ll keep using it.
We use it all the time. And you should be using it all the time too, we tells ya!


Thanks for another helpful reminder. I’ve been using this feature for a long time. But it’s even easier than using the Windows Key + S shortcut. Just tap the Windows Key and start typing your desired term into the text area, or paste in something there that you’ve copied from elsewhere (like this article, for instance). Windows will pop up a list of appropriate finds, and you can just click on the one you select.
You can also use this method instead of using Windows Key + R for the run command. Type a runable command, like winver, for instance, and click on the program when Windows Search finds it.
Charles H: Ditto to all you’ve written…Thanks for saving me time and BIG THANKS again to TC & EB, of course!