The Easy Way to Copy and Move Files with File Explorer

We have written several times about the lack of “Copy to” and “Move to” on the Windows 10 right-click menu – and we have a simple remedy for that.
For our money, nothing makes it easier to copy or move files from one location to another than having “Copy to” and “Move to” right there on the Windows right-click menu. However, every time you upgrade to a new version of Windows the handy “Copy to” and “Move to” options disappear from the Windows 10 right-click menu. It’s not hard to put them back. That’s why during every Windows 10 version upgrade cycle, we re-publish the instructions on how to do that.
Another easy way to copy and move files
But we do want to point out here that there is another easy way to copy and move files from one location to another using nothing but Windows File Explorer. Here’s how:
Open File Explorer from your taskbar or just press Windows Key + E.
Open the folder where the files you want to move, or copy are located. In this example, we’ve chosen a backup folder called “Pictures/Spotlight Wallpaper”. We have selected some files (pictures) we want to copy to another folder. The selected pictures are highlighted, and since we’re using “checkboxes” you can see each item is checked.
Once the files to copy or move have been selected, click “Home” on the menu at the top of file explorer. That opens the “Home ribbon” where you’ll find “Copy to” and “Move to” (see screenshot below). Click on “Copy to” or “Move to” depending on what operation you want to perform, then click on “Choose location…” near the bottom of the File Explorer window.
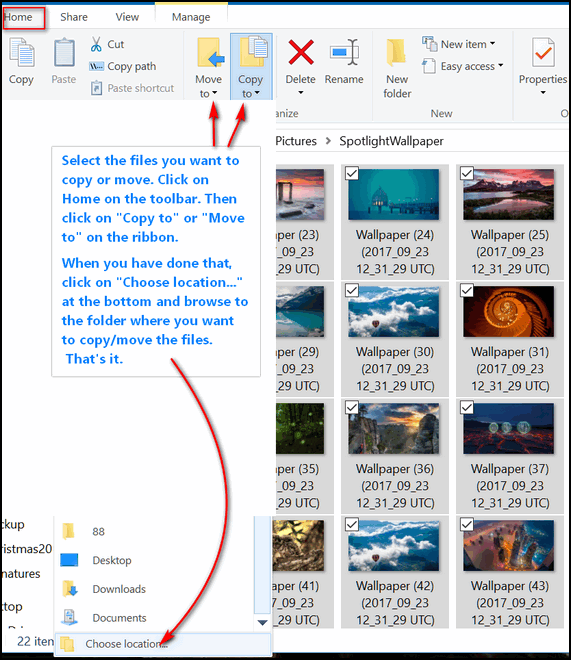
When you click on “Choose location” a window will open where you can select the folder (location) where you can choose the location where you want to move or copy the files. That’s it.
And here’s another quick tip. Once you move or copy the files you selected, the home ribbon disappears and if you want to move or copy files you’ll have to re-open the home ribbon… but why do all that work.
You can pin File Explorer so that the Home ribbon always shows until you’re done with the current session. Here’s how to do that.

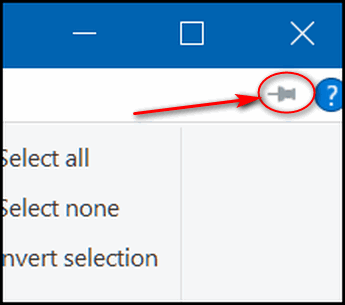
With File Explorer and the Home ribbon showing, look over to the far-right edge. You’ll see a thumbtack icon. Click that to pin the Home ribbon so it stays open while you’re working with copying & moving files using Windows 10 File Explorer.
Now you know how to move and copy files using Windows File Explorer. And don’t forget, if you want “Copy to” and “Move to” on your right-click menu that’s easy to do as well.


You did it again and taught me a new thing. If I comment every time I learn something from you guys you will soon have a little book of “Wows.😊 but Thanks for another informative article.
I stopped using quick access and have everything open with file explorer. anytime I plugged in external hard drive to access something, quick access created short cuts.. I had lots of shortcuts that I had to delete. It had me thinking I had a virus in my external drive and scanned it with emsisoft several times and nothing was found. and as you said , copy to and move to is always there on the ribbon. Keep up the great work. love your tips and tricks and all the very useful info you write about.
Your information has saved me from getting scammed several times not to mention the fantastic work you have done on my computer. love to you both… take care TC and Darcy
correction I have everything open to this PC