The Fastest Way to Add a New Local User Account to Windows 10
It takes a lot of bravado to say something is the fastest way to do something in Windows. Windows usually gives users three or more ways to do the same thing. But this is the fastest way we know of to create a new local account in Windows 10.
Type CMD in the Windows taskbar search (Cortana)
When Command Prompt appears, right-click it and choose “Run as administrator”
At the prompt type:
net user <username> /add
Where you see <username> type the username without the brackets. Blacklist is one of my favorite Netflix shows, and villain we all love to hate is named Reddington. So I’m going to make a new local account named Reddington. After you enter the user name you want to use, leave a space before the slash. See below:
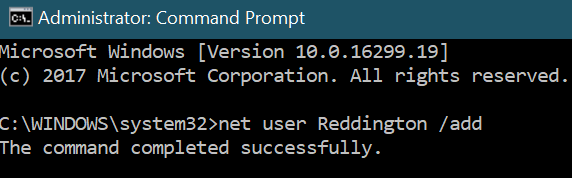
If you did that right, you’ll see “The command has completed successfully.”
If you want to add a password for the user account “Reddington” (or whatever your new account is called) run the following command
net user Reddington <password>
Instead of <password> you’d type the password you want to use when you log in to this account.
For example:
net user Reddington eatingmoondaisies

Now open Settings (Windows key + i) and click Accounts > Family & other people> Other people… you’ll see the account you created. As you can see, there is good old Reddington.
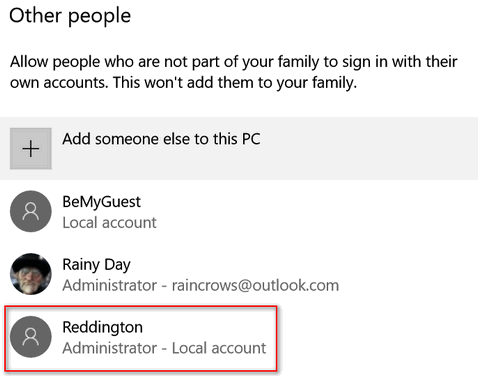
Now how did I make old Reddington an administrator? Easy. In Settings > Family & other people > Other people, click on Reddington…
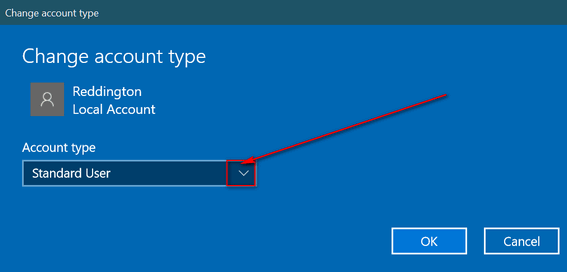
Click the down arrow next to Standard user, choose Administrator and click OK.
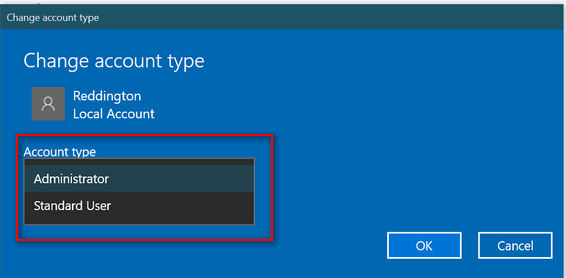
Now, if you set a password for your new local account, please make sure you remember it or this account will be useless.
Now, if you want to try out your new account, press Windows Key + L. Click the lock screen, on the log in screen you’ll see your new account. Click to select it and log in. The first time you log in it will take some extra time as Windows will set up the account for its first use.
What if you no longer want this account? No problem, you can divest yourself of this account easily…
Open Settings > Accounts > Family & other people > Other people, click on the new account you created and click “Remove”
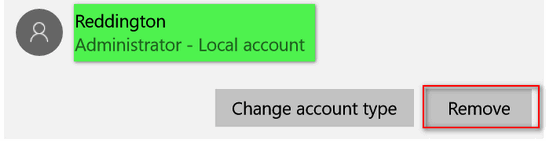


In this article, (thank your for it), you didn’t say anything about the Microsoft account that may be already established. Which has superior power over my machine? Does it/can it be removed or how do you recommend handling this?
Microsoft accounts are very different than Local accounts. Before you can delete a Microsoft account you must create a Local account and give it admin privileges. Then you have to sign out of your Microsoft account, restart your computer and log in with your local account. From there you can remove your Microsoft account. If you want to completely get rid of Microsoft, you’ll need to login to it online and close your account. Once you do, you’ll lose all data connected with that account. I don’t recommend it. If you use a Microsoft account to log in not only to you get to use all the features of Windows 10, but you’ll never be locked out of your PC if you forget your password. You can reset your User account password online from any internet connected device. If you’re serious about removing your Microsoft account, email us and we’ll send you step-by-step instructions.