The Right Way to Create a Taskbar Shortcut for Gmail
![]()
Making a shortcut to Gmail isn’t as easy as you might think – that is if you want it to look and work the way it should.
So, thanks to a question from Sharon, we’re going to show you the right way to create a shortcut to Gmail on your taskbar.
Open Gmail in the Google Chrome browser. While your Gmail page is open, click the three vertical dots in the top right corner of the browser –> hover over More Tools –> click Create Shortcut.
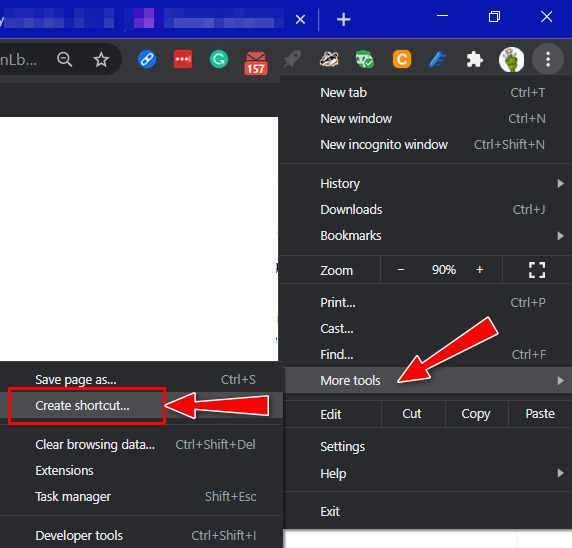
Tick the box next to ‘Open as window’ This makes Gmail open separately from any other browser tabs or in any open browsers.
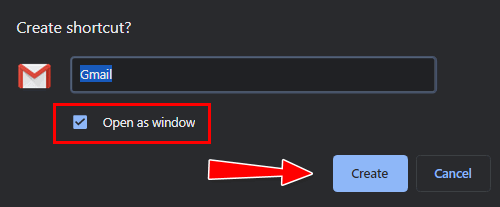
Gmail should open immediately. Now look in your taskbar and right-click on the Gmail icon and then click ‘Pin to Taskbar’.
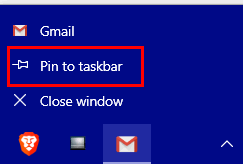
This creates a taskbar shortcut with the Gmail icon.
You can drag the icon around on your taskbar to place it exactly where you want it.
BONUS TIP:
You can use the same method to create a shortcut to Google Calendar, Google Drive, etc.


I have done exactly as instructed. I pinned it to my taskbar and when I click on it, I get this page!
The Right Way to Create a Taskbar Shortcut for Gmail Cloudeight InfoAve.
Cat
If you did it exactly as instructed you’d have a link to Gmail on your taskbar. The only way you could have gotten a link to this page on your taskbar is because you this page and not Gmail open when you clicked “More tools” > “Create shortcut”. I have tested this many times and have done it on other computers and just did another one this morning. You must follow all the steps in the tip or it will not work.
Does this only work for Google Chrome? I have Edge. I would like it put gmail on my taksbar.
Not that I’m aware of since Edge does not have a “Create shortcut” options in settings. But you can create the shortcut using Gmail and then set Edge as your default browser and your Gmail taskbar icon should open in Edge.
Thank you but I’m gong to keep it the way it is in Edge cause when I turn this on in the morning it comes to your start page. I like it like that.
Absolute legend! Thanks for this guide, worked perfectly
Greetings. I opened the Chrome Browser to create the gmail shortcut. When I selected “More Tools” and hovered over “Create shortcut” (which was not highlighted), there was no response. How do I make “Create Shortcut” highlighted? Thanks.
I don’t know because I see “Create shortcut” when on a site, choose “More Tools” > Create Shortcut. You can see if this page helps you.
Thank you! Worked perfectly!
Thank you. Worked perfectly!
Perfect explanation ! Worked worked . Wish all “how to” posts were this clear. Thanks
Great help! Thanks so much!
this helped me so much sometimes i become late for school so i use this shortcut and it even loads much quickly then the normal way of opening gmail first go to google chrome it will time to load then go to gmail that will take time to load but when i am using this shortcut i dont have to wait till google chrome to load then go to gmail and again wait and there maam will teach one chapter also so this is much better thankyou very much
The gmail icon doesn’t stay in the task bar long enough for me to right click and pin it in!
You’re missing a step somewhere. Open Gmail in the Google Chrome browser. While your Gmail page is open, click the three vertical dots in the top right corner of the browser –> hover over More Tools –> click Create Shortcut. Tick the box next to ‘Open as window’ This makes Gmail open separately from any other browser tabs or in any open browsers. Gmail should open immediately. Now look in your taskbar and right-click on the Gmail icon and then click ‘Pin to Taskbar’.
Any icon for a program that is open on your computer does not disappear when you right-click on it. As long as the program is open the icon will be on the taskbar.