The Right Way to Make the Text Bigger on Your Windows 10 or Windows 11 Computer
If you’re getting older like we are, and your eyes aren’t what they used to be, you might find yourself trying to read the text on your screen.
Read this first: If you’re having trouble reading the text in email and on Websites, please see our tutorial here.
Moving right along…
We have seen many people trying to make the text larger in Windows by changing the “Scale” settings. While changing the Scale settings does increase the size of the text in Windows, it also increases the size of apps and everything else. And this can lead to big problems when task buttons like “Apply”, “OK”, and “Cancel” are no longer visible because the scaling is set too large and the buttons are off the screen and can’t be used. You don’t want to mess with that.
So…If you’re having trouble reading the text in Windows 10 or Windows 11 then this tip is for you. We are going to show you the right way to increase the size of the text in Windows 10 and 11.
Windows 10
Hold down the Windows key and tap the U key to open the Ease of Access center.
In the Ease of Access center click on “Display” (it’s in the menu on the left).
Under “Display” you’ll see a section labeled “Make text bigger”.
Move the slider to the right to increase the size of the text As you move the slider to the right, you’ll see the “Sample text” getting larger. When the text is the size you want, click the “Apply” button.
And this is the right way to make the text in Windows 10 larger.

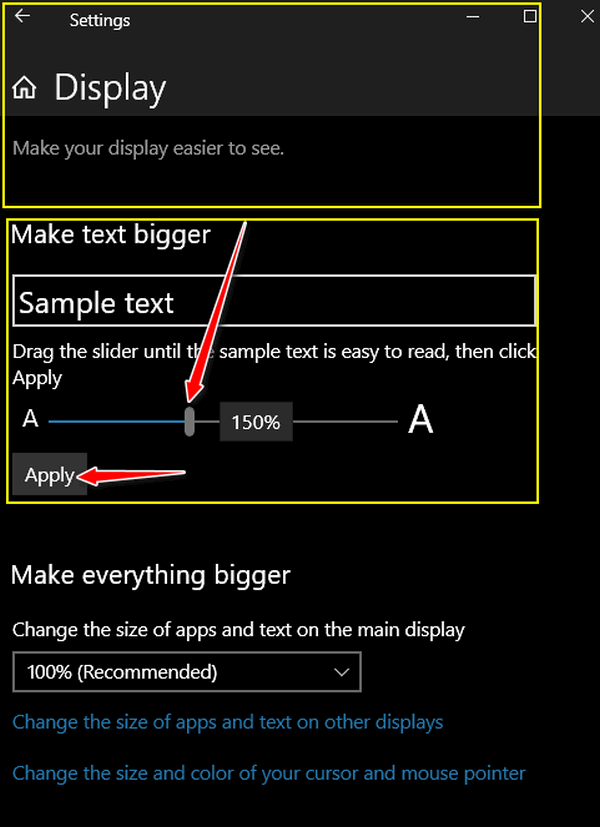
Windows 11
Hold down the Windows key and tap the U key to open Settings > Accessibility.
In Accessibility click on Text size.
In the Text size section, you’ll see a section labeled “Text size preview”.
Move the slider to the right to increase the size of the text As you move the slider to the right, you’ll see the sample text “The size of these words will change as you just the slider…” getting larger. When the text is the size you want, click the “Apply” button.
This is the right way to make the text in Windows 11 larger.

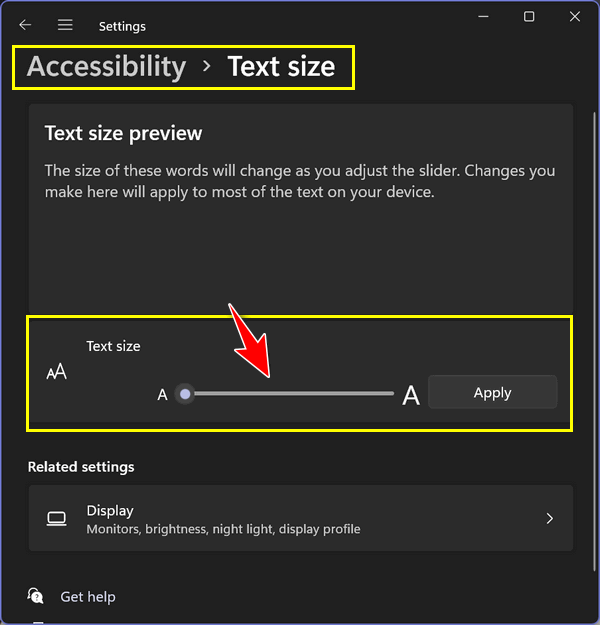
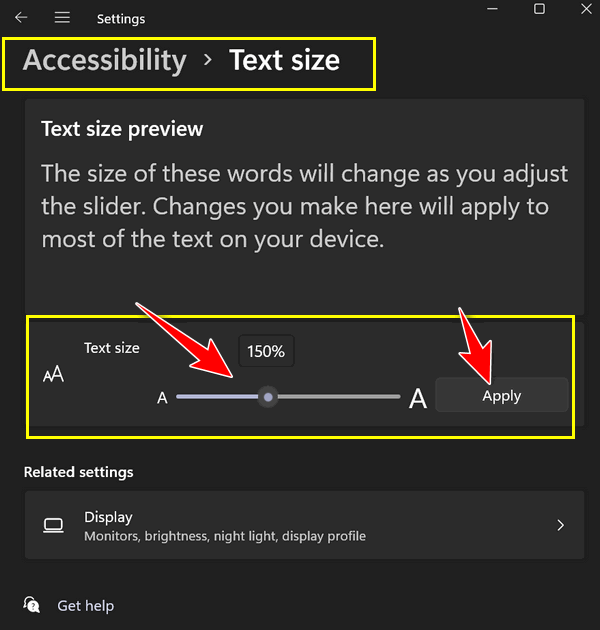


I would like to print this info on how to make test larger for future use but I don’t want to use all my black ink printing it. I appreciate this information since I am a senior. Thanks..
Nancy, Just highlight the text for either Windows 10 or 11, and print.