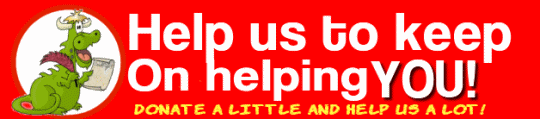Three Tips Tuesday > Part Four
It’s Tuesday and time for another edition of Three Tips Tuesday. We hope you find one or more of these tips helpful.
Three Easy Mouse Tips
These simple tips and tricks will save you time and frustration and open your eyes (and fingers) to new ways of managing your computer and programs. And please forgive the pun (mouse pointers), I couldn’t help it.
These easy mouse pointers…err I mean tips and tricks will make your computer life easier, I tells ya! Here, all on one page, we’ve put together a comprehensive list of our favorite mouse tips and tricks.
1> Mouse wheel / Middle button tricks
You can use your mouse wheel as a button. Pressing down on the wheel will act like a third mouse button. This can be used to open a web page in a tab by clicking the wheel on any link and can also be used to close a tab by clicking the wheel on any open tab.
Zoom in and Out on a web page, word document, excel spreadsheet, etc. by holding down the Ctrl key and moving the mouse wheel away from you (up)to zoom in and toward you (down) to zoom out.
You can move forward and backward while browsing the Web by holding down the Shift key and scrolling up and down. Scrolling down goes back and scrolling up goes forward.
If you think your mouse wheel is not a middle click button, try pressing down on it quickly, just like you would a left or right mouse button. Most of you will find that your mouse’s scroll wheel doubles as a middle mouse button. The mouse I’m using right now is a cheap $15 Wal-Mart wireless mouse – and the wheel doubles as a middle mouse button even on this cheap, cruddy old mouse.
You can open additional instances (windows) of most programs including all modern browsers, Notepad, WordPad, Irfanview (and other image editors), and many other programs by clicking on the program’s taskbar icon using the mouse wheel as a button.
And did you know that some mouse wheels can be pushed left or right to also move backward and forward on a web page?
So whether you have a middle button or a scroll wheel on your mouse, you have a middle-click option.
2> Use the mouse and Shift key to select text
Most of you know that you can select files and folders by holding the Shift key and clicking on the first and then the last file/folder. But this also applies to selecting text in documents like MS Word docs, text files, and Web pages.
All you have to do is click on the first character in the text you want to copy, then point to the last character, click, and release the shift key. All the text between the first click and the last click is selected. Now press CTRL + C to copy the selected text and CTRL+V to paste it wherever you want…like a Word doc or an email or a text file.
3> Maximize any program with a double-click
Instead of fumbling around looking for the maximize button between the – and the X in the top-right corner of program and file windows, just double-click anywhere on the title bar to maximize the window. (The title bar is the topmost part of the program window and usually contains the program name.)