This tip is for Internet Explorer 8 and 9, Firefox 3 and newer, and Google Chrome and works in Windows XP, Windows Vista, Windows 7
Not a week goes by that we don’t receive a few emails from people telling us that our links don’t work on one page or another. And sure enough, we’ll go check and the links are working perfectly. The problem is the don’t have their browsers configured to switch to new tabs as they are opened. If browsers are not configured to switch to the new tabs as they are opened, then there is a good chance a user won’t notice that a new tab has been created. When browsers featuring tabbed browsing are not configured correctly and a user clicks a link that opens a new tab, the old tab remains in focus, and the new tab may go unnoticed – especially if there a few other tabs already open.
Tabbed browsing is a great feature – and it saves having a lot of separate browser windows open, that’s for sure. But when tabbed-browsing is not set up correctly it may seem like links are not working. We are reminding you to make sure your browser is set to switch to new tabs when they are opened.
Here are the instructions for the three most popular browsers:
Internet Explorer 8 and 9
Click “Tools” “Internet Options” and on the “General” screen (the default dialog) click the “Settings” button next to “Change how web pages are displayed in tabs”. Then in the Tabs dialog check the box next to “Always switch to new tabs when they are created”.
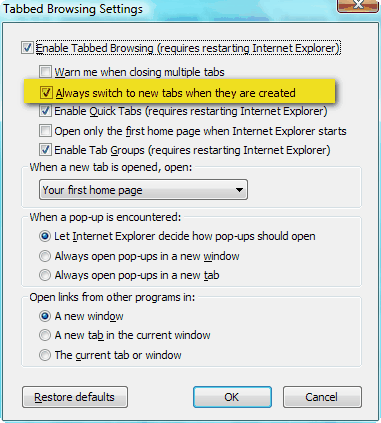
Firefox
Click “Tools”, “Options” then click on “Tabs” and check the boxes that say “Open new windows in a new tab instead” and “When I open a link in a new tab, switch to it immediately.”

Google Chrome Browser
Chrome is auto-configured to switch to new tabs as they are opened. No problems with tabs if you use Chrome.
If you use Firefox or Internet Explorer, why not check right now to make sure your browser is set to switch to new tabs whenever they’re created. You’ll find your browsing experience will be much better this way!


I personally hate being directed away from the page that I am currently on, when I click on a link. Instead I simply “right click” on the link and then from the menu presented, just select “open in a new tab”. I can do this multiple times without leaving the current page. Later, I can click on each tab and view the links. Also, I can right click on the link and select “open in a new window”, view the link, close that window and the original page stays the same. That’s what I find so great about tabbed browsing in IE 8 and 9. Works for me!
I always prefer that links open in a new tab or window. I’ve developed the beneficial habit of holding down my “control” key when clicking on a link to be sure it opens a new tab. Very convenient when shopping; I can continue to peruse the main page while the details of the item I clicked on load. Also holding down the “shift” key opens a new window; but I don’t need that very often.
What would have been useful (to me) would have been to include the instructions for changing this setting for Chrome. Taking me away from the page I’m reading when I open a link is the main reason I don’t use chrome as my main browser.
and none of the ‘under the hood’ settings that I’ve found allow me to change that behaviour 🙁
All you have to do is press the shift key while clicking a link – it will open in a new window.