Turn on Windows 10 Spotlight and get a lot of great desktop wallpaper
If you’re not paranoid about Microsoft snooping and you like beautiful pictures you can use for desktop wallpaper, this tip is for you.
First, when you turn Windows Spotlight on, Microsoft will download, randomly, new backgrounds for your lockscreen. So you’ll not only have the default choices, but over time you’ll accumulate a nice collection of background photos, for which, you can be sure, Microsoft paid too much. Nonetheless, most of them are beautiful and make great desktop backgrounds.
So the first thing you’ll need to do is turn on Windows Spotlight.
- Click on the Start button
- Click Settings
- Click Personaliztion
- Click Lockscreen
- Under “Background” use the arrow to select “Spotlight” (see below):
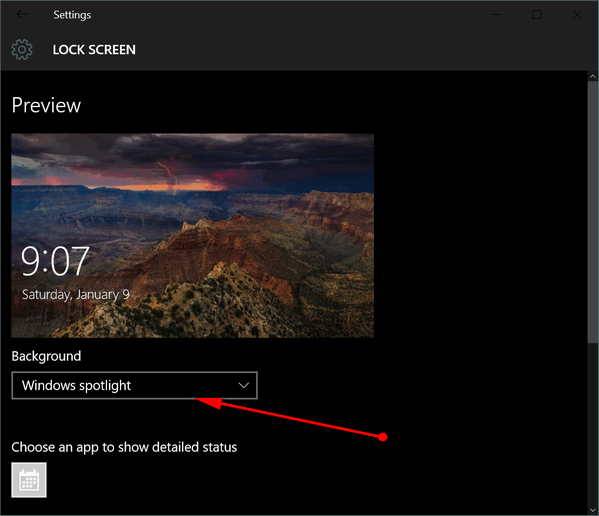
Once you’ve turned on Spotlight, all the pictures will be saved to a folder. All the files will have long, incomprehensible names without and extension. Don’t worry. That’s just Microsoft being Microsoft and making things convoluted. We’ll show you how to get all the pictures from that directory.
But first you have to find that directory. Here’s how to do it. Press the Windows Key + R to open the Run command.
Copy & paste the following command in to the Run box and then press Enter.
%localappdata%\Packages\Microsoft.Windows.ContentDeliveryManager_cw5n1h2txyewy\LocalState\Assets
If you did that right, you’ll be staring at a folder full of files – all with long, meaningless names (see below).
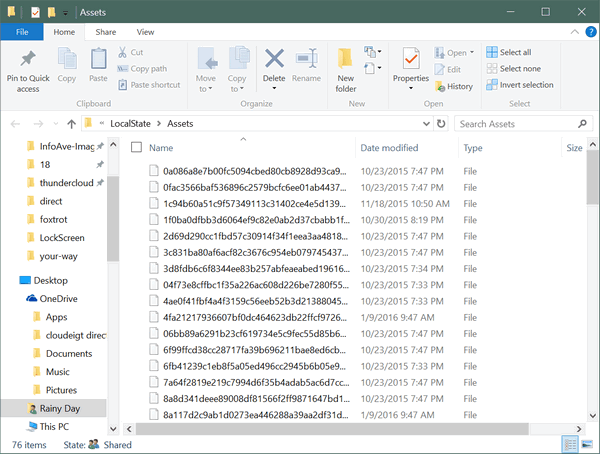
The next step is to select all the files in that folder. You do this by selecting one then pressing CTRL+A. Or if you have Check boxes enabled, just click the box next to “Name”.
Once they are all selected, right-click on the selected files and click on “Copy”. As soon as you do, you’ll get a warning (see below):
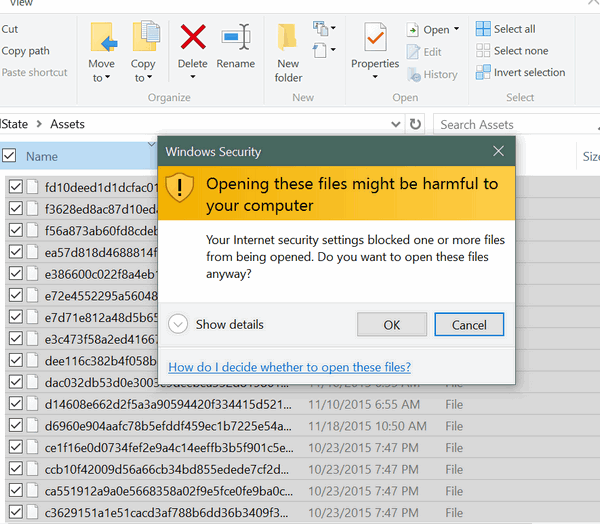
Click OK to dismiss the warning.
Browse to the folder you want to save these files in. We suggest you save them in Pictures. Create a folder in Pictures called Spotlight (or whatever you like). Right-click in the empty folder you created and choose “Paste”.
After you’ve done that, close the folder. We need to change the file extensions on each one of those files, and we don’t want to do that one-by-one, right. So we’ll do them all at once. Right click on the folder you created and closed and choose “Open command window here”.
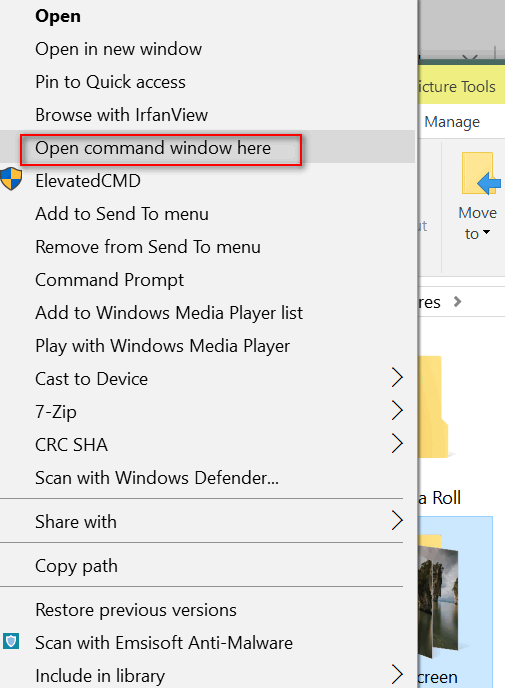
A command window will open. At the prompt type:
Ren *.* *.jpg
Copy and paste the command above at the command prompt if you’re getting an error when you type it in.
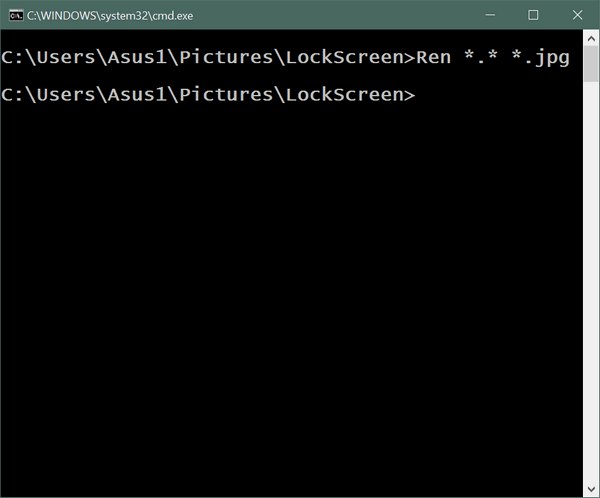
The batch file rename process will complete in a few seconds and all files in that directory will have a JPG extension.
IF YOU DO NOT SEE “Open command window here” in your right-click menu, try holding down the shift key and then right-clicking the folder. You should see “Open a command window here” in your right-click menu. If you do not see it or if you want to have “Open a command window” always show see this page.
After you’ve done that, open the folder and browse the pictures. You’ll have a few there even if you have just enabled Spotlight – a lot more to come. However, we suggest waiting a while after you’ve enabled Spotlight so you’ll have a bigger selection of pictures to choose from. Keep in mind some files will not be suitable for wallpaper and you won’t be able to open some of the files (because they weren’t pictures to begin with).
I just enabled Spotlight on this computer, and here are some of the images I had in that folder already:


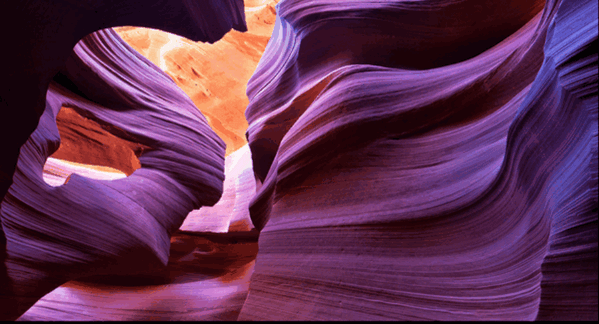
So now you know about Windows Spotlight, what it does, and how you can use pictures from it for your desktop wallpaper, start screen, lockscreen and more.


Seems Spotlight is not available in Win10 Pro?
Any ideas?
For some reason, Microsoft didn’t include it in Windows 10 Pro. I guess they just want the paupers to have it? 🙂
Using Windows Ten I tried to find “Open in Command Window” as per instructions but it simply wasn’t there so this tip was no good to me. Had to abandon the idea.
I’ve written an article on how to add “Open a command window here” for those that don’t have it. I’ve added it to the Spotlight article and also created a separate post. Go to
http://goo.gl/OyQdeK
to learn how to add “Open a command window here” to your right-click context menu.
Well this is perplexing. When I right click on the Spotlight folder I made in “Pictures”, I do not get the “Open Command Window Here” option, (although, the menu I get looks very similar to yours). Everything up to that point did just as you said it would – all the files copied into that folder. What happened/what am I missing? If I don’t have that command window option, how would I individually change each file extension? Thanks for your help – much appreciated!
I had the same thing so I clicked once to highlight the folder and clicked on file and the command prompt was there so I pasted the command in and clicked enter , all the pictures opened up in the folder.
I hope this helps.
Brian
I’ve written an article on how to add “Open a command window here” for those that don’t have it. I’ve added it to the Spotlight article and also created a separate post. Go to
http://goo.gl/OyQdeK
to learn how to add “Open a command window here” to your right-click context menu.
Worked like a charm – thanks! Hope new images will be coming soon!
I also couldn’t find “Open command window here”
http://goo.gl/OyQdeK
read the information on that page.
In order to have the “Open in Command Window” need to hold down the Shift Key and then Right Click on folder where you saved the files.
That’s one way, but if you want it to always show, I’ve written an article on how to add “Open a command window here” for those that don’t have it. I’ve added it to the Spotlight article and also created a separate post. Go to
http://goo.gl/OyQdeK
to learn how to add “Open a command window here” to your right-click context menu.
I, too, wasn’t getting the option “Open in Command Window”. For anyone else running into this, try Brian’s and Carole’s (above comments) suggestions. Brian’s didn’t work for me but Carole’s did. Thanks for the help! And thanks Cloudeight for this tip.
Carole’s idea works fine, but if you want Open a command window here to always show, I’ve written an article on how to add “Open a command window here” for those that don’t have it. I’ve added it to the Spotlight article and also created a separate post. Go to
http://goo.gl/OyQdeK
to learn how to add “Open a command window here” to your right-click context menu.
I have a new laptop with Windows 10 installed. I was okay with this instruction up to ‘paste into the new folder’. When I right click in the folder, there’s no Paste command. What do I do now?
Paste is in every version of Windows right-click menu if you have copied something. If you have nothing copied you won’t see it. Please make sure you copy files correctly.
Boo hoo, no “Spotlight” in Win 10 Home, either….
The screen shot was taken on Windows 10 HOME.
Is there a way or link to see where the photos are from?
You could try one of the photo-matching services like TinEye, but I don’t know how much success you’d have. It sure would be nice to know where some of those places are, some are amazing.
There have been many asking that question, where those amazing photos have been made, but Microsoft’s answers were uncooperative. However, there’s a Wikipedia page about them: https://en.wikipedia.org/wiki/Windows_Spotlight
And apparently these are some of the photographers: Jakub Polomski and Stefan Mitterwallner.
Hi Paul – thanks for posting this. I bet a lot of people wonder where all those beautiful photos come from.
How do you change the start up(pre login) spotlight picture if you don’t like it?
Thank you very much 🙂