Two Quick & Helpful Tips for Windows 11
Windows 11 is built on Widnows 11 and although they look different, under the hood they are a lot alike. Because of this basic similarity, most of our tips are for both Windows 11 and Windows 10.
Today, we have two quick tips for Windows 11 although Windows 10 users have the same basic features, they look and work somewhat differently on Windows 11.
Windows 11’s Win X Menu
Windows 11’s Windows Key + X menu is similar to Windows 10’s, however since Windows 11 does not have the option to right-click on the taskbar to open Task Manager the Win X menu offers a quick way to open Task Manager as well as a quick way to uninstall apps and programs.
Just hold down the Windows key and tap the X key to open the Win X menu on Windows 11.
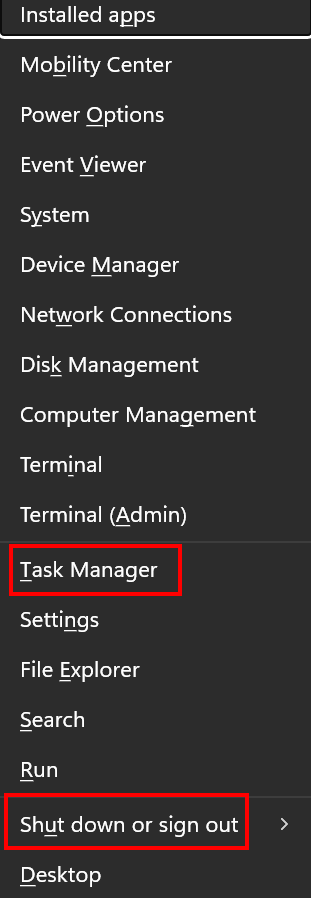
As you can see you can open the Task Manager, Shu down, restart, sign out, and open “Installed apps” to quickly uninstall a program or app. Once “Installed apps” opens, find the program or app you want to remove, click on the three-dot icon next to it, and click “Uninstall”. That’s all there is to it.
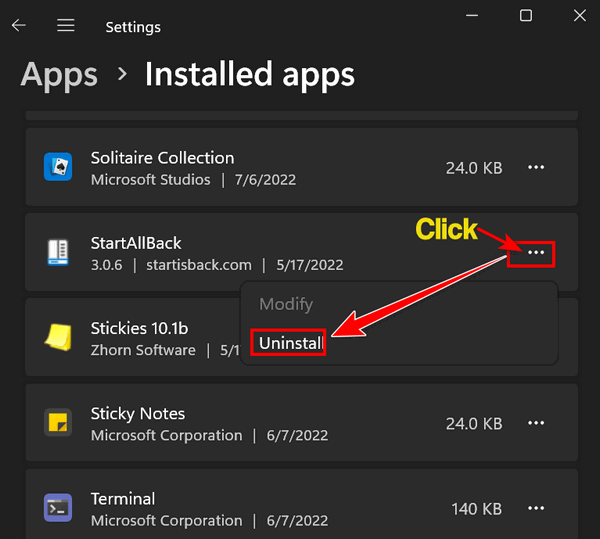
Oh, and one more thing, did you know you can open the Task Manager on Windows 11 (or Windows 10) by using the CTRL+SHIFT+ESC keyboard shortcut?
Windows 11 Action Center
In Windows 11 the Action Center is split into two separate panels.
Notification center & the Calendar
Click on the Time and Date on the taskbar to open the Notification center and the Calendar.
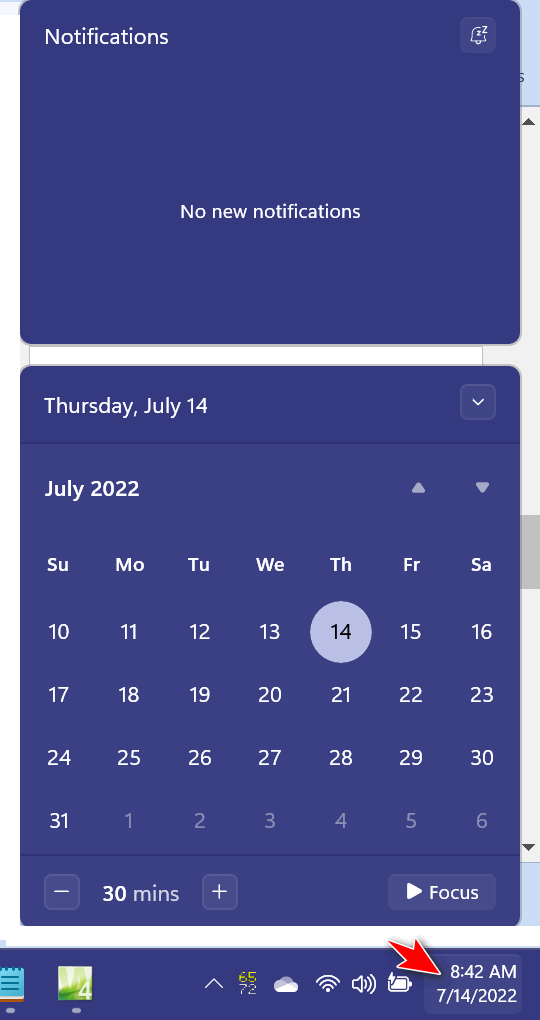
The Settings Panel in Windows 11’s Action Center
To open the separate Settings panel, click on one of the following: The Speaker, Network connection, or Battery icon. This Action Center Settings panel consists of your PC’s connectivity options, brightness and volume controls, and accessibility features.
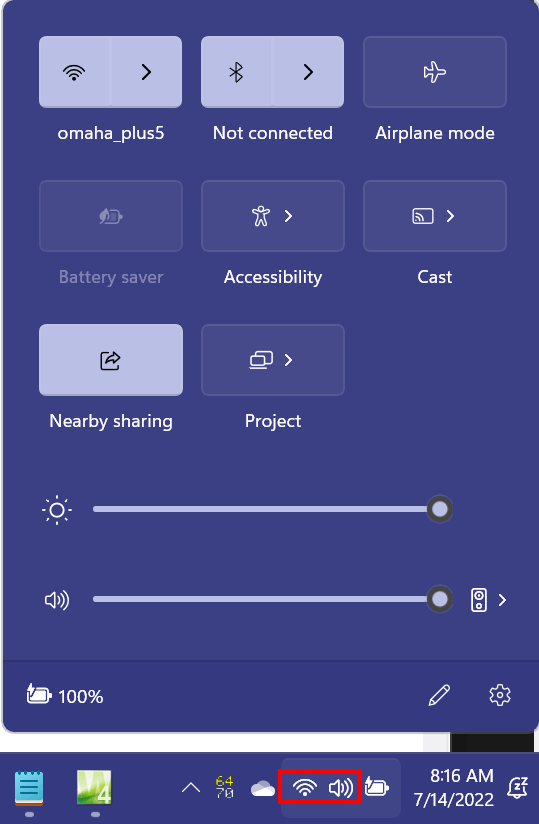
To add or remove items from the Action Center Settings Panel, click the Pencil icon. You can unpin a feature to remove it from the panel or click on Add and then select a feature to add to the panel.
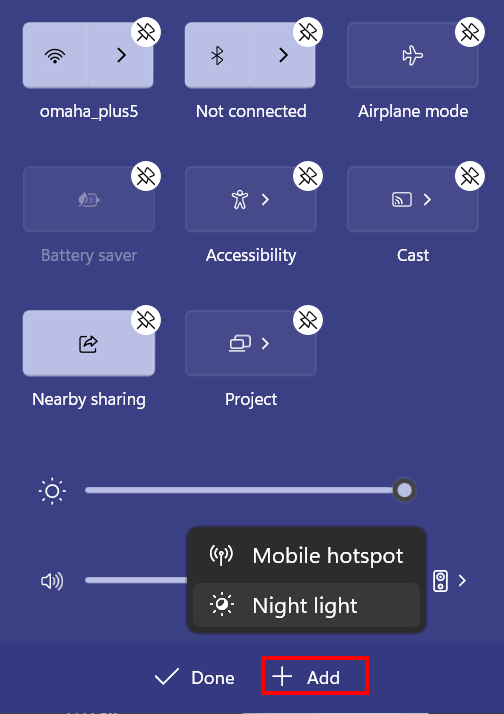
Now we hope you know Windows 11 a little bit better!

