Two Useful Google Chrome Tricks
1. Group Tabs
Many times, while using your browser, you’ll have several tabs open that are related to each other. Let’s say, for example, you’re searching for high-quality Vitamin D capsules. Google allows you to group related tabs. Keeping related tabs together makes it easier to find the tab you’re looking for. Try it!
Right-click on any tab and you should see “Add tab to group”. When you click on the “Add tab to group, you can name it and choose a color for that group.
Here’s an example. We’re going to group all Cloudeight-related tabs.
1.) Right-click on a tab and choose “Add tab to new group”.
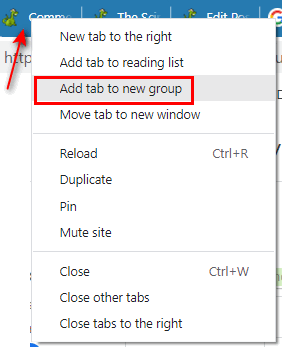
2.) Give the group a name and assign a color to the group.
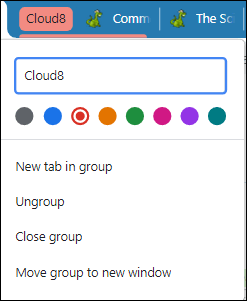
3.) Now that you’ve created and named a group and assigned its color, right-click on the next related tab, click “Add tab to group” and select the group you want to add it to.
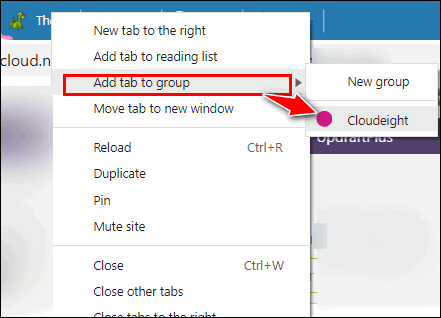
4.) Create as many groups as you want. Grouping related tabs together and assigning them colors, lets you find related tabs at a glance. Below you’ll see I’ve created two groups – one called “Cloudeight” and one called “MISC.” The colors make it easy to see which tabs are grouped.

You can even choose to have groups open in a new window. And if you no longer want the group you created, you can remove the group at any time. Also, you can remove any tab from any group by right-clicking on the tab and selecting “Remove from group” from the drop-down menu.
2. Chrome’s Reading List
Did you know that Chrome has a reading list that lets you add pages to a reading list so you can read them (or finish reading them) later? The next time you find an interesting website, web page, or article that you want to read or reference later, just right-click on its tab and select “Add to reading list”.
You can access your reading list by clicking on the Reading List button on Chrome’s secondary toolbar.
In the example below, I found a CISA article about Ransomware I want to read. If don’t have time to read it right now, I can right-click on its tab and select “Add tab to reading list” from the drop-down menu.
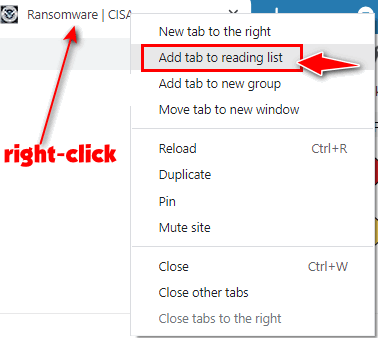
I can access my Reading list any time by clicking the “Reading list” button at the right edge of Chrome’s Bookmarks bar.
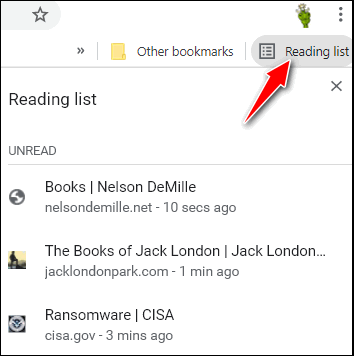
After I’ve read the article or page in my Reading list, I can mark it as “read” or remove it from the list.
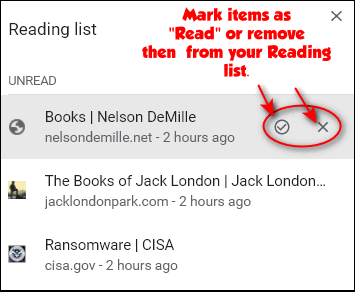
So, the next time you find an article you’d like to read, but don’t have time to read or would just rather read it later, just right-click on its tab and add it to your Chrome Reading list.


I always have a million tabs open at once so these tips are so helpful, thanks heaps!
Once again, thank you!! These are great tips…
Is that Reading List new? I’ve never noticed it until you’ve brought it to my attention. That may just be what I’ve been needing for a long time now! I’ve been saving URLs for a very long time, this looks to be much easier. Thanks heaps for this tip!