Uninstalling Windows 10 Apps
You can uninstall Windows 10 desktop apps (programs) from Control Panel > Programs and Features > Uninstall or change a program. You can also use a program like Revo Uninstaller, Geek Uninstaller or another 3rd-party program uninstaller to uninstall desktop apps/programs.
But what if you want to uninstall a Windows 10 Store App that came with Windows 10 (or any Windows Store app you installed)?
We are going to use Skype as an example. It’s a Windows Store app that comes preinstalled on Windows 10. If you want to uninstall it, you’ll find that it’s not in Control Panel and you won’t find it listed in the list of programs if you use Geek or Revo Uninstaller.
However, you’ll be happy to learn [ we hope! ] that some preinstalled Windows Store apps are simple to remove. In this example. we’re going to uninstall Skype. Here’s how to do it.
Open the Start menu and find Skype. Right-click on Skype and choose “Uninstall”. See?
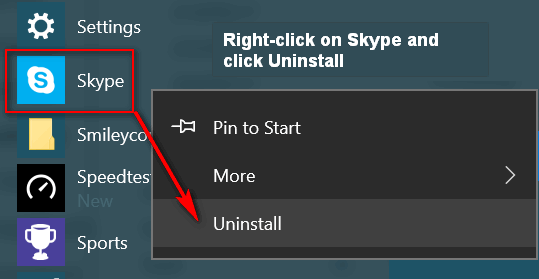
Right-click on Skype. Click on Uninstall…
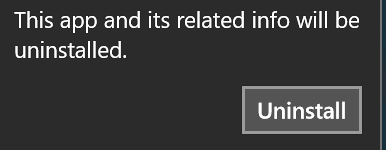
Then verify you want to uninstall it by clicking “Uninstall” a second time. And that’s all there is to it.
You can install many preinstalled Windows 10 Store Apps this way, but not all. For example, you can’t remove Alarms & Clocks, Windows 10 Mail App, Maps, or Groove Music, and others. But besides Skype, you can remove Money, News, Paid WiFi and Cellular, Phone, Phone Companion, Sports, Sway, Twitter and more. The best way to find out if you can uninstall a preinstalled Windows 10 Store App is to open your Start Menu, right-click on the name of the app you want to remove and see if you have the option to uninstall it.
While we’re on the subject of right-clicking on an app listed in the Windows 10 Start menu, it does not only apply to Windows 10 store apps. Did you know you can install any desktop program you installed, by opening the Start menu, and right-clicking on the name of the program you want to remove. In the example below, I’m going remove a program I installed called “Speedtest”; I don’t need it, I can just use the Speedtest site to check my Internet connection speed.
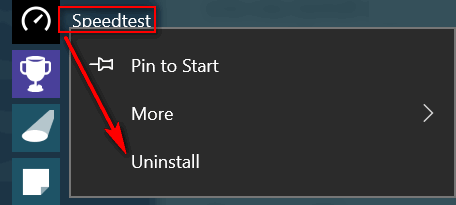
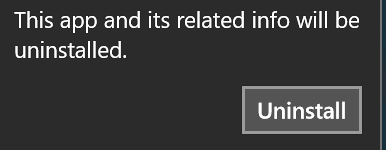
And that’s all there is to it. You’ll need to close your Start menu and reopen it to see that the program is gone.
Note: This tip was written using Windows 10 version 1703 [Creators Update].


This was an easy and painless way to remove those unwanted apps and it was so very fast.
Thank you