USB Troubleshooter for Windows
Works with Windows 7, Windows 8.1, and Windows 10
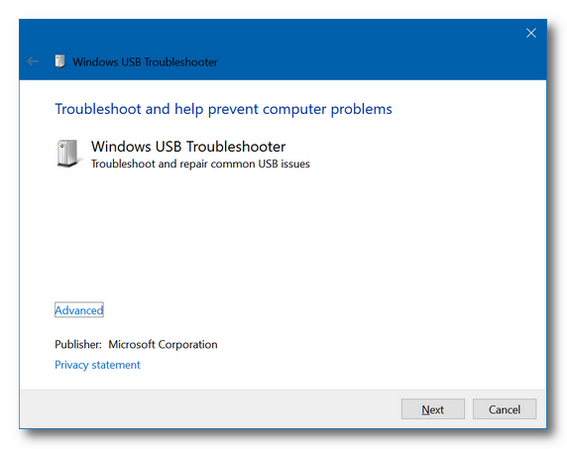
Sometimes USB devices have problems and when that happens it can be frustrating. We’re big fans of choosing the simplest fix first. Why? Because it saves time. If the simplest fix doesn’t work, then you still have the opportunity to roll up your sleeves dig down, and look at other more complex solutions. That may entail digging around in drivers and USB controllers in Device Manager looking for the cause(s) of your USB issues. You may find out you have driver issues or problems with USB Controllers (in Device Manager).
But not so fast… not so fast!
Before you start digging around looking for a solution to your USB woes, we suggest you try the easy way first. That’s why were going to tell you about Microsoft’s Windows USB Troubleshooter. All you have to do is download and run it – and let it do its work.
It’s particularly good at fixing the problem where Windows “Safely remove hardware and eject media” is not working correctly. If that happens, you may not be able to safely eject a USB device from your computer. You may see a notice the USB device isn’t detected or that the device is currently in use when it isn’t.
The Windows USB Troubleshooter was made to diagnose and repair USB problems like the ones we mentioned and many others. According to Microsoft, the USB Troubleshooter was created to work with USB audio, storage, and print devices—such as thumb drives, USB hard drives, and USB printers—that may be causing problems and/or do not eject using the Safely Remove Hardware dialog box.
You can download Windows USB Troubleshooter from this link. The file name is “WinUSB.diagcab”. All you have to do is download it and run it – you don’t need to install it.
If you have your settings have been changed so Windows is not automatically updating device drivers, you will see a popup when running the Troubleshooter that you need to allow driver updates. You’ll have a choice of changing your settings to allow driver updates via Windows update, or “Continue” and update drivers without changing your settings. I like to keep my drivers updated myself and have them turned off in Windows Update, so I chose “Continue”
When the USB Troubleshooter finishes, you’ll get a Troubleshooting report that shows you a list of any issues that were found and repaired. The Troubleshooter will also show you a list of potential issues that were checked.
Sometimes the USB Troubleshooter may not fix your USB problems, but many times it will. And it’s easy to use. So, before you throw up your hands and go messing around looking for answers, give the Microsoft Windows USB Troubleshooter a try.


This program looks for a USB Controller. It states that the USB Controller is not installed or in a failed state. I do not have any game controllers installed and the program cannot proceed.
We said try the easiest solution first before digging into other solutions. Right? Running the troubleshooter does no harm and it a good first step. It’s not going to cure every USB problem – nor did we ever say it would.
Should I have my external hard drive connected when I run the trouble shooter? I ran it without anything connected, but it found no problems. But, it does not recognize the hard drive when it is connected.
May, this is a Windows USB troubleshooter. It does not fix all USB problems. My suggestion is to try to plug the drive into a different port and then restart your PC.